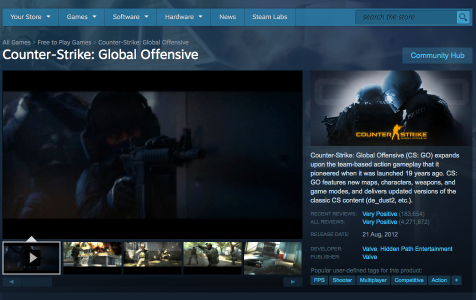Counter Strike, a classic first-person online shooter, has evolved over 20+ years. The latest version, Counter Strike: Global Offensive (CSGO), is available on Steam.
Playing CSGO is relatively easy. You just need to launch Steam, sign in to your account, download the game, and enjoy hours of online shooting games. As long as you have a good internet connection and a device that meets the requirements of the game, you can play shooting games against bots or against real players from all over the world. You can even team up with your friends and enjoy the game.
Unfortunately, playing CSGO is not all about fun and games. There are also bugs and CSGO errors that players must watch out for. One of the most common CSGO errors encountered by the players is the CSGO Failed to Create D3D Device error. The “Failed to create D3D Device” error is a great challenge for CSGO players and causes no small annoyance. Instead of being able to enjoy the CSGO, the game gets disrupted and they are forced to quit the game.
What Typically Causes D3D Device Errors?
According to Steam:
Expert Tip: For smoother PC performance, consider using a PC optimization tool. It handles junk files, incorrect settings, and harmful apps. Make sure it's right for your system, and always check the EULA and Privacy Policy.
Special offer. About Outbyte, uninstall instructions, EULA, Privacy Policy.
“D3D errors typically occur if you are running the game at settings which your machine does not adequately support or if you are running outdated video drivers.”
This means that there is a mismatch between the settings of the game you are currently playing and the capability of your computer. In short, your device cannot support the quality of the game you are running.
Other reasons include:
- Outdated Windows operating system
- Video card issues
- Corrupted files
- Malware infection
In order to fix this problem, you need to consider these factors one by one to be able to arrive at the root cause of the problem. Once you are able to find out what is causing the error, you can easily apply the most appropriate fix from the list below.
How Can I Fix D3D Errors?
The method of fixing the CSGO “Failed to Create D3D device” error revolves around finding out what caused the error to occur in the first place. But to start, here are some basic troubleshooting steps you need to take:
- Close the CSGO game and sign out of Steam.
- Close the Steam app.
- Delete cache files using a PC cleaner.
- Update your device drivers using a device updater tool.
- Install all available system updates.
- Restart your computer.
- Open Steam and log back in.
- Launch CSGO and try playing again.
The steps above should help clear temporary glitches that might be preventing you from playing the game. But if these steps are not enough, you can try any of the fixes below to see which one would work:
Fix #1: Run the Game in Windowed Mode.
According to reports by the affected users, running CSGO in windowed mode is one of the most effective solution to this error. You don’t have to worry because once the game launches successfully, you can set the game running in full-screen mode again via the Options menu.
Take note that depending on your preferred way of launching the game, you might need to make changes directly on Steam or on the game shortcut that you use to open the game. Here are the steps on how to run CSGO in windowed mode:
Run CSGO Windowed mode via Steam
- Open your Steam application and make sure you are signed in with your account where you own CS: Go.
- Next, access your Library from the ribbon menu at the top, then right-click on Counter-Strike: Global Offensive and click on Properties from the newly appeared context menu.
- Once you’re inside the Properties screen of Counter-Strike: Global Offensive, select the General tab from the horizontal menu at the top, then click on Set Launch Options.
- Once you’re inside the Launch options screen, simply type ‘-windowed’ and click on Ok to save the changes.
- If it still doesn’t work, add the entire line below: -w 1280-H720 -window -novid -high -threads 4 -nojoy +cl_forcepreload 1 -nod3d9ex
- After you manage to enforce these changes, launch the game directly from Steam and see if the modifications above have allowed you to resolve the ‘Failed to create D3D Device‘.
- In case the workaround was successful and you manage to launch the game successfully, go to Game Settings > Video Settings > Advanced Video and force the game to run in Full-Screen mode.
Run CSGO Windowed mode by Editing the Shortcut
- Open File Explorer (or My Computer) and navigate to the location of the shortcut (most likely on your desktop) that you use to launch the game (not the location where you installed CS:GO).
- Once you arrive at the correct location, right-click on the CS:GO executable and choose Properties from the newly appeared context menu.
- Once you’re inside the Properties screen of the window, select the Shortcut tab and look for the Target location. Once you arrive to the correct location, simply add ‘_window’ after the target location.
- You can also attempt to add ‘-dxlevel 90‘ instead of ‘-window’ in order to force the executable to run with DirectX 9.0c. Additionally, add the entire line below: -w 1280-H720 -window -novid -high -threads 4 -nojoy +cl_forcepreload 1 -nod3d9ex
- Click Apply to save the changes, then double-click on the shortcut that you use to launch CS:GO and see if the problem is now fixed.
- If the operation was successful and you are able to launch the game with no issues, go to Game Settings > Video Settings > Advanced Video and set the game to run in Full Screen.
Fix #2: Reinstall Your Graphics Driver.
An outdated graphics driver is also one of the main triggers of this CSGO error. Updating it should easily fix the problem. Unfortunately, uninstalling it using Windows 10/11’s Programs and Features utility does not guarantee that all components of the GPU software have been removed. What you can do is to uninstall it using the GPU interface, then download the latest version of the driver from the manufacturer’s website.
Fix #3: Modify the Launch Options of the Game.
As mentioned above, an incompatible game setting can cause the “Failed to create D3D Device” error on CSGO. By setting the launch options of your game on Steam, you change the internal game settings before its running. This is helpful for you to get around incompatible graphics issues, such as your CSGO “Failed to Create D3D device” error.
To do this:
- Launch your Steam client and go to your game library.
- Right-click CSGO and select Properties.
- Click SET LAUNCH OPTIONS.
- In the dialog popping up, type -dxlevel 90, then click OK. This forces your game to be launched using an earlier version of DirectX.
- Close the Properties window and launch your game.
- If the problem persists, open the Properties window of your game and click SET LAUNCH OPTIONS again.
- Type the following line in the dialog and click OK: -w 1280 -h 720
- Close the Properties window and run your game.
If you would like the game to automatically choose appropriate settings for your machine, please use the -autoconfig launch option.
Summary
Counter Strike: Global Offensive is a classic first-person shooting game that is easy to play and quite addicting. Since it has been running for almost 20 years, the game is relatively stable compared to other games. However, it is normal to encounter some errors, such as the “Failed to create D3D Device” error. If you come across this, simply follow the steps above to help resolve this issue.