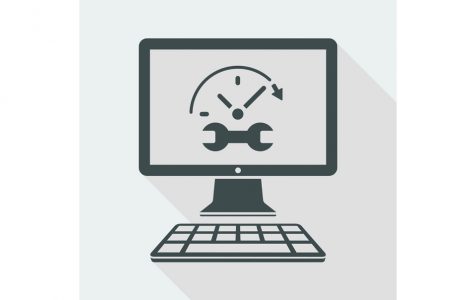When using a Windows PC for an extended period, you may encounter slowdowns or intermittent issues. Like all electronic devices, computers have components that can eventually fail and require repair or replacement. More concerning is the potential for data loss, including documents, photos, videos, and software, if a problem arises.
If you’re using the Internet a lot, then you should know that programs are being installed on your machine without you even knowing it. All the data and information that are stored, will in time, begin having problems in regard to retrieving and processing the information that you need. When this happens, you’ll notice the PC slowing down or even malfunctioning. To avoid experiencing such problems or minimizing their occurrence, you need to ensure that your computer is well-maintained. Fortunately, if you’re running a Windows 10/11 operating system, maintenance isn’t as difficult as it would seem. In this article, we’ll discuss several methods on how to perform Windows 10/11 maintenance on a PC.
What You Should Know About Windows 10/11
Before we discuss the various maintenance tasks required for a Windows 10/11 operating system, you’ll need to know a few vital information about this particular operating system. If you’ve worked on a PC with versions Windows 8, Windows 7, or Windows XP you may have noticed significant changes not only in the appearance of Windows 10/11, but also in many of its functions, commands, and features. Some of those features include an upgraded voice recognition feature, support for Xbox games, a new browser, improved multi-tasking features, and new office apps that weren’t available on earlier versions. The reason why you need to know all the new exciting features of the Windows 10/11 is to understand that all those features place a heavy workload on your PC. In fact, not all PCs are capable of running Windows 10/11. You’ll need at the very minimum:
- 1 Ghz or faster processor
- 1 GB RAM
- 16 GB Hard Disk
- Graphics Card with Direct X9 installed
- Display with a resolution of 800×600
All the minimum requirements are just to run Windows 10/11. If you’re running additional software, you’ll need even more processing power, hard disk space, and maybe even a better graphics card and display.
Expert Tip: For smoother PC performance, consider using a PC optimization tool. It handles junk files, incorrect settings, and harmful apps. Make sure it's right for your system, and always check the EULA and Privacy Policy.
Special offer. About Outbyte, uninstall instructions, EULA, Privacy Policy.
Fortunately, most computers on the market today have better processors and features than the minimum requirements described above so you shouldn’t have any problems if you have a new computer. However, if you’re upgrading from an earlier version of Windows, you’ll need to make sure that your system has the minimum requirements. If your system has only the minimum requirements, Windows 10/11 will function normally. However, if you install and run other software, then there’s a good chance that you’ll encounter problems later on. No amount of maintenance on the Windows 10/11 OS will be able to fix or prevent those problems. You’ll need to upgrade your system so that it will be able to run Windows 10/11 and additional software as well.
How to Perform Maintenance on Windows 10/11
As mentioned earlier, maintenance on a Windows 10/11 OS isn’t as difficult as it would seem. In fact, maintenance on this particular OS is automated. Such maintenance tasks include:
- Optimizing disk space
- Updating security settings
- Updating software
- Defragmenting the hard disk
- System diagnostics
Furthermore, you can set up those maintenance tasks under a schedule. Keep in mind that while Windows 10/11 is performing automated maintenance functions, it can interrupt or slow down other processes. So if you’re working on the PC and it begins performing maintenance, you’ll notice reduced performance. To avoid being interrupted, you’ll need to schedule the maintenance operation during a time where you’ll not be using the computer. To set a new schedule for these maintenance tasks:
- Open Control Panel.
- Click on System & Security.
- Click on Security & Maintenance.
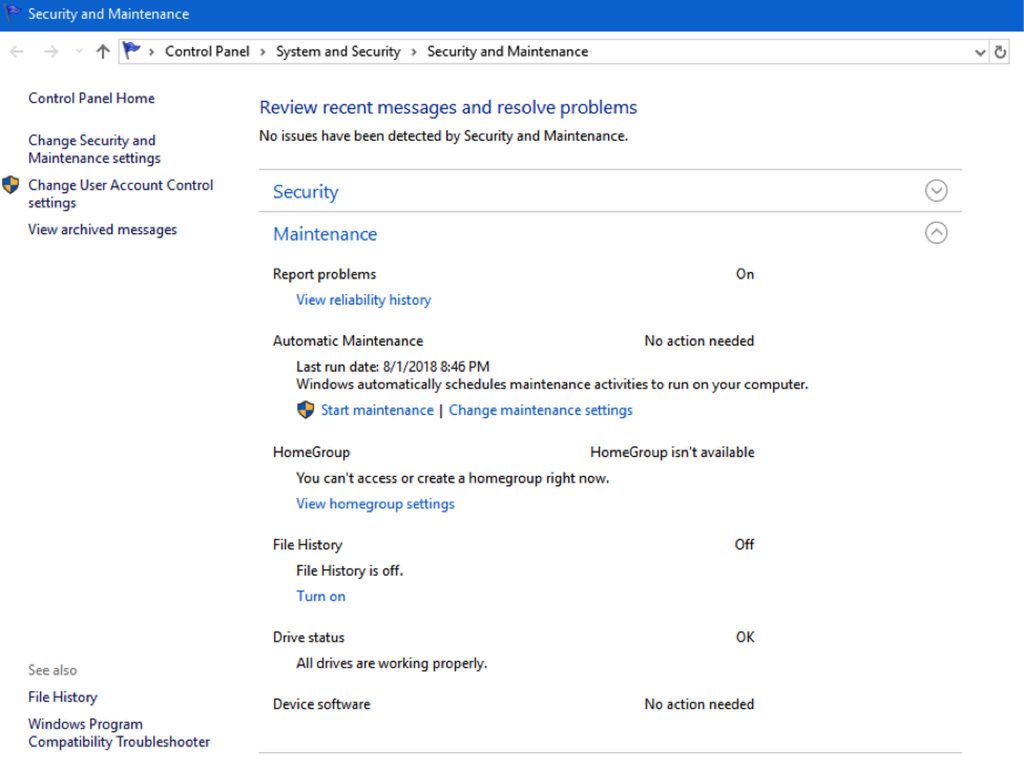
On the Security and Maintenance window, you’ll find a brief description of the settings. You’ll then need to click on change maintenance settings at the bottom right corner of the window. The automatic maintenance window will open and you’ll be able to set the time you prefer to perform maintenance.
The default time is 2:00 AM, but you can change it according to your working schedule. Just be sure to choose a time when you’re sure you won’t be using the PC, but it can be left plugged in. Even if the computer is in sleep mode during this time, the maintenance operation will continue to perform. Once maintenance has completed, the OS will place the computer on sleep mode once again.
Other Useful Maintenance Features and Tools
The Windows 10/11 automatic maintenance feature should be sufficient to keep your computer in an optimized state. However, you might want to consider other maintenance tools to help your computer run like Storage Sense. It is an automated disk cleanup utility that will help your processor find data faster by ensuring that any unwanted information is discarded. Such unsolicited details include temporary files and files in your recycle bin. To set up Storage Sense, follow these steps:
- Open Settings.
- Navigate to System.
- Navigate to Storage.
- Click the toggle under Storage to switch it on.
- Click on the change how we free up space link under the toggle switch.
- Ensure that the Delete temporary files… and the Delete files in the Recycle Bin… settings are turned on.
Storage Sense is a handy tool on Windows 10/11 that ensures your hard drive to work seamlessly at all times. However, its functions are somewhat limited.
One other tool that you might want to use is the Disk Cleanup Task tool. It has been around on almost every version of Windows. However, in past the Windows versions, the tool is more of a manual operation. You would run it whenever you thought you needed to clean up your hard disk. But in Windows 10/11, you can set it so that the tool runs automatically. To automatically set up the operation, just use Task Scheduler.
Furthermore, if you’ve never heard of Outbyte PC Repair before, you’ve been missing out on one of the most potent Windows maintenance tools available today. Outbyte PC Repair was designed to sweep out all types of PC junk, such as unnecessary system and user-temporary files, web browser cache, error logs, unwanted Windows Update files, temporary Sun Java files, Microsoft Office cache, and a lot more. By doing so, it helps reclaim gigabytes of hard disk space even on an average PC.
A Note on Keeping Software Drivers Updated
If you’ve been using a PC for a while, you probably already know the importance of software drivers. Whenever something’s wrong with a particular software, the most likely culprit is a malfunctioning or outdated driver.
In past versions of Windows, ensuring software drivers to be updated was a rather time-consuming task. In Windows 10/11, the process is easier as the OS is a bit more aggressive when running Windows Update. However, when it comes to third-party applications or software, you’ll need to rely on the automatic function of the app to update itself when necessary. If the function isn’t automated, you’ll want to check with the developer’s website every once in a while for updates.
Security software, such as anti-virus and anti-malware usually have an automated update system. However, it won’t hurt to still manually check for updates before running the software or scanning your system. Doing so will ensure that any new information on malicious programs is uploaded to your system so it can identify and quarantine the new virus or malware as needed.
Final Thoughts
Windows 10/11 is a highly versatile operating system that automates a lot of maintenance processes for you. Its automated maintenance work for Windows relieves you of many maintenance tasks that can take a while to understand. Nevertheless, it won’t hurt to understand what those maintenance functions are. By doing so, you’ll also understand the basic operations of your computer and may have an idea of what went wrong or what the problem may be if one creeps up on you in the future.