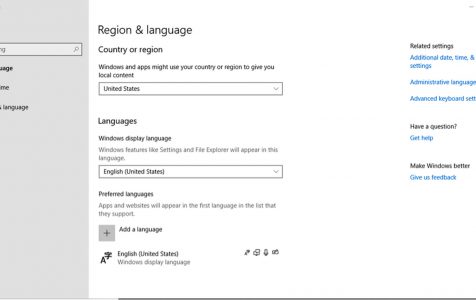Typically, changing the default language of your Windows 10/11 computer is unnecessary. However, there are instances where it becomes necessary. For example, if someone from another country needs to use your computer, or if you acquire a second-hand computer with an unfamiliar language. In such cases, adjusting the language settings becomes essential.
Actually, you don’t have to reinstall Windows 10/11 just to change the system language. If you ever find yourself caught in any similar situation, you merely have to make minor changes in your Settings to be able to change the default system language of Windows 10/11. We will walk you through the steps below:
Disable Language Syncing
Before you proceed with changing your default system language, you have to know that if your computer is in sync with your Microsoft account, the language settings will be the same across your devices. What we are trying to tell you is that if you change the region or the language setting of a computer that has your Microsoft account logged in, the settings of other devices that also use your Microsoft account will also change. Hence, to avoid confusion in the process of changing the default language of Windows 10/11, the first thing you have to do is disable the sync option. Here’s how:
- Go to Settings > Accounts.
- Click Sync your settings option.
- Toggle the switch beside Language preferences to disable syncing.
- Now, you can proceed with changing the language settings.
Change System Language
After you have disabled syncing, use the following steps to change the default language of Windows 10/11:
Expert Tip: For smoother PC performance, consider using a PC optimization tool. It handles junk files, incorrect settings, and harmful apps. Make sure it's right for your system, and always check the EULA and Privacy Policy.
Special offer. About Outbyte, uninstall instructions, EULA, Privacy Policy.
- Go to Settings.
- Select Time & Language -> Region & Language.
- Click the Add a Language button under Languages.
- Select a language you want to use.
- Click Next.
- Select the Set as my Windows display language option.
- Review other additional features you wish to install and click Install.
- Head over to Windows display language and check if the new language you chose is highlighted.
- Go to Country or region and select a location that matches your region.
- Click the Administrative language settings option.
- Under the Administrative section, click Copy settings.
- Review the options for Welcome screen and system accounts, as well as, the New user accounts under Copy your current settings. Make the necessary changes.
- Click OK to continue.
- Reboot your device.
Upon completion of the steps, your device will restart with the new default language, from the sign-in screen, File Explorer, Settings, websites, and apps.
Wrapping Up!
Although you won’t need to change the language settings at all times, knowing how to change it can be of great help in many situations, primarily if you are working in a mixed-language environment, where devices are configured with different language preferences to accommodate more users.
And now that you know how to change the default language of your Windows 10/11, it’s time to install Outbyte PC Repair. Though it has nothing to do with your computer language concerns, having it on your Windows 10/11 computer will give you the confidence that it will run smooth and fast, regardless of language preferences.