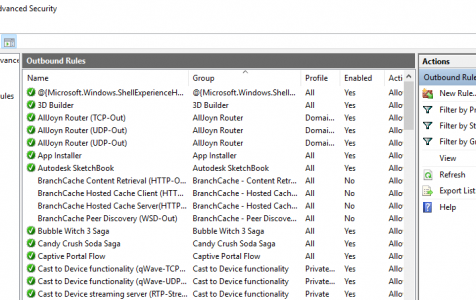Windows 10/11 apps are usually programmed to connect to the internet upon launching to check for updates, provide services, and improve functionality. Regardless of the app, be it a browser or a Word file, they are all designed to connect to the internet network.
Generally, you want your applications to have full internet access. However, there are times when you want to block a program from connecting to the internet for particular reasons. There are situations wherein you may wish to stay offline while using the app.
For example, if the application insists on updating itself, but you find those updates broken or causes functionality errors instead, then working offline will definitely stop them. If you have a child who likes to play video games, but you’re afraid of leaving him or her playing online unsupervised. Or if the program you are using keeps on flashing annoying ads and you want to silence them by cutting off the app’s internet access.
If the program works fine without being connected to the internet, you can simply choose to block apps from accessing the internet. Windows 10/11 is equipped with a functionality that allows users to prevent a program from connecting to the internet and keep it offline altogether. All you need to do is configure some settings on your computer to cut off internet access for specific programs.
Expert Tip: For smoother PC performance, consider using a PC optimization tool. It handles junk files, incorrect settings, and harmful apps. Make sure it's right for your system, and always check the EULA and Privacy Policy.
Special offer. About Outbyte, uninstall instructions, EULA, Privacy Policy.
How to Block a Program From Connecting to the Internet
Microsoft has simplified the process of preventing programs from connecting to the internet. You can do this via the Windows Firewall. Aside from protecting your computer against malware and other online security threats, you can also configure your Windows Firewall to block any app from accessing the internet. All you need to do is follow the steps below to exclude a program from internet access.
These steps work for other versions of Windows, such as Windows 7 and Windows 8, except for minor differences. This guide helps you to block both inbound and outbound traffic for a specific program on your Windows 10/11 computer. Inbound traffic refers to the incoming data to your app from a server outside your network, while outbound traffic refers to all outgoing data initiated by your app. When you block apps from accessing the internet, no data will come in or get out from the app that you are using.
Follow these steps if you want to block apps from accessing the internet:
- Press Windows + X to bring up the Power menu, then choose Control Panel from there. Alternatively, you can search for Control Panel using the Start search box and choose Control Panel from the list of search results.
- When the Control Panel window opens, click the dropdown beside View by, and choose Small icons. This should give you a detailed list of the settings under Control Panel.
- Click Windows Firewall from the list.
- In the Windows Firewall settings, click Advanced settings from the left menu.
- Click Outbound Rules from the left pane if you want to prevent the app from the sending outgoing traffic. If you want to prevent incoming data, choose Inbound Rules instead.
- On the right side of the window, click New Rule under the Actions panel.
- Click on Program and hit Next.
- Enter the path where your program is installed. The application path is usually in either of these forms:
- C:\Program Files\application.exe
- C:\Program Files(x86)\application.exe
- The application is the name of the app you want to exclude from accessing the internet.
- Alternatively, you can locate the app with the Browse option if you don’t know the application path.
- Once you have the address, click the Next button.
- In the Action window, choose Block the connection, then press Next.
- Choose when the new rule will apply on the program. Tick off all three options if you want to completely cut off internet access.
- Name your new rule. For example, Block Google Chrome or Block Microsoft Word. You can use any name you want for this rule.
- Click the Finish button to complete the process and activate your new rule.
Once done, you should be able to see the new rule you just created under Outbound Rules or Inbound Rules.
When setting up your new rule, here are some things you need to watch out for to prevent errors:
- Make sure to clean up your computer first using Outbyte PC Repair for the new rule to work properly. Unwanted elements on your system can get in the way of your processes so it is necessary to delete them regularly.
- When using the Browse option to choose your .exe file, Windows uses the default environmental variables for that particular path. For example, you will see %USERPROFILE% instead of C:\Users\Adam\. This will break the Firewall rule and cause error. If the path generated by the Browse option does include an environmental variable, make sure to edit it and replace it with the correct and full file path.
- For most apps, blocking the main .exe file should prevent that app from connecting to the internet. But there are apps, mostly video games, where the main .exe file is not the one that connects to the internet. For most games, Minecraft for example, the Minecraft.exe is just the launcher and you need to block the Javaw.exe instead.
Once you’ve set up the rule, the next step is to test it out. Simply open the app you have just blocked to check if it is still connecting to the internet. If not, then congratulations! You’ve successfully configured your app to not access the internet.