Opera, a Windows 10/11 browser, offers an abundance of useful features to its users. However, occasional unpleasant surprises occur, such as browser crashes leading to various errors.
Here’s a quick guide on what to do when Opera keeps crashing and misbehaves in other ways, such as in the form of sync issues or video lag on Facebook and YouTube.
Opera crashes on startup and other woes
A number of users have documented their problems with the Opera browser, including the following:
- Opera crashes every time it’s opened – Some users report that crashing occurs as soon as they start Opera. This is likely the result of a corrupted Opera profile, which should be removed as soon as possible.
- Opera crashes on startup – If this issue happens to you, chances are there is a problematic extension installed on your Opera. Try to force the browser to start in Private mode, and then check if that solves the issues.
- Opera crashes randomly – The culprit is most probably a problematic update, in which case you should look for that update and remove it immediately.
- Opera crashes with new tab – Have you ever experienced an Opera crash whenever you open a new tab? It might be because of a corrupted Opera installation, which you can tackle by reinstalling the browser. Check if that gets the job done.
- Opera crashes in Windows 7 and 8 – These issues typically take place on older Windows versions. But even if you’re not a Windows 10/11 user, you can apply most of the solutions we outlined here for Opera woes that occur on your Windows 7 or 8 OS.
- Opera acts up during syncing – Another common Opera56.0.3051.99 error involves syncing, where users share they’re having a problem after resetting their Windows 10/11 machine and reinstalling Opera as their browser. After they tried logging in and all, nothing actually synced and the message “Signing in” simply showed up when they opened the main panel.
- Opera video lag on Facebook and YouTube persists – Certain users also complain about a three or four second lag whenever they play Facebook or YouTube videos on Opera – something they don’t experience in other browsers like Chrome.
Tips for a quick, effective Opera repair
These solutions might not work on all the issues listed above, but they are worth the try for the commonly occurring Opera crashes. Here they are:
- Turn off Opera add-ons as well as less essential plug-ins – If there are plenty of browser issues, it’s worth considering disabling less important add-ons and plug-ins on Opera. They eat up high-value system resources and can trigger crashes when they load incorrectly. Here are steps to disable them:
-
- Click Menu on the top left of the browser window.
- Select Extensions and then Manage extensions from the browser menu.
- Click Enabled. This will open a list of all active Opera add-ons.
- Press Disable under every less important add-on or extension listed there.
- On the browser’s URL bar, enter ‘opera://plugins’ and then press Return. This will lead you to the Plug-ins page. There, you can further press Disable under the plug-ins to turn them off.
- Update Opera – Check out the About Opera page to know if there’s a need to update your browser. If there’s an update available, then Opera will automatically install it and you’ll be able to press Relaunch Now on the page to restart it.
- Reinstall Opera – If the crashing continues, reinstall the browser. There’s a fresh copy available when you click the Download now button on www.Opera.com/download.
- Remove buggy updates – According to a few users, Opera began to crash on their machine after they installed a specific Windows update. Keeping your system up to date with the latest updates is crucial and should be regularly done, but sometimes this can yield certain problems. If you suspect that you’re experiencing this, find and remove recent updates through the following steps:
-
- Press Windows key + I. This will open the Settings app.
- Once it opens, navigate to Update & Security.
- Click on View installed updated history located in the right pane.
- Here you will find all updates on your computer. Write down or memorize the recent ones and then click on Uninstall updates.
- A list of updates will show up. Double-click on the update you seek to remove, and then follow on-screen instructions.
- Once you get rid of the recent updates, check if the issue persists. If not, try blocking those updates from installing.
- Update Flash and Java plug-ins – Adobe Flash and Java are highly useful, but they can trigger crashes. If you don’t want to disable them, you should at least update them. Here are steps to take:
-
- Go to this page to update Flash.
- Click Install Now to initialize an update.
- Save the installer by pressing Save file.
- Open the folder that contains the installer. Double-click on it for a complete update.
- Update Java through the Java Control Panel. Click on the Start menu to find the program.
- Click Configure Java and from there a Java Control Panel pops up.
- Click the Update tab and select Check for Update Automatically.
- Press Update Now to launch Java Update. As Java Update is now selected, you’ll be notified automatically when the latest updates are available. Windows 10/11 users can open an Update Available window by clicking the notification dialog.
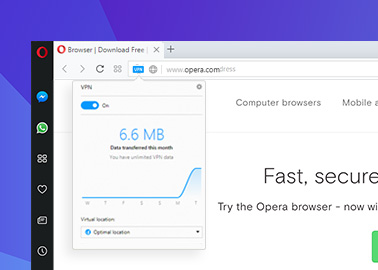
Conclusion
Opera offers a comprehensive resource on its different features and how they work. You can, for instance, report or describe the problems or crashes you encounter on this page.
Expert Tip: For smoother PC performance, consider using a PC optimization tool. It handles junk files, incorrect settings, and harmful apps. Make sure it's right for your system, and always check the EULA and Privacy Policy.
Special offer. About Outbyte, uninstall instructions, EULA, Privacy Policy.
The browser recommends regularly backing up your most important Opera files, especially before upgrading. The first step is to locate your files: go to About Opera or to opera:about/ in order to find the exact paths for your profile and data folders. Files to back up include bookmarks, cookies, extension cookies, and history, to name a few.
Just as important is keeping your computer regularly tuned up for optimum performance. A safe, reliable PC repair tool can find and fix what’s causing speed and stability problems by diagnosing your Windows system, cleaning up junk files, and enhancing speed and overall performance.
Effective Opera repair in the face of crashes and errors is possible with the tips we provided above. Good luck and we hope they work for you!
My opera only crashes when I try to connect to sync. I finally managed to disable syncing. How can I fix this without starting over with my bookmarks? I’d rather go back to Chrome.
In my case Opera kept insisting on being installed in AppData. Then I changed the install directory to “Program Files(86)” it worked fine. What a pain.