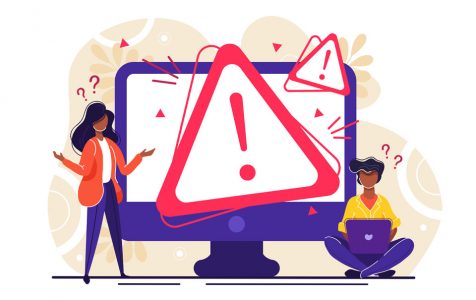You can change the default location of your apps, documents, photos, and system files to a different drive, which is beneficial when you’re running out of space on your current drives.
However, the process isn’t as easy as you think. Sometimes, you simply cannot move the app because an error code appears with the message “The publisher of this app doesn’t allow it to be moved to a different location” on Windows.
To help you better understand what this Windows error message is all about, read on. We have put together this article just for you.
What is Error Code 0x80073d21 on Windows 10/11?
As mentioned, Windows allows you to change the default installation location of apps and files. For example, if you installed an app and stored it on Drive C by default, then you can move it to Drive E without having to risk losing data. Users can do so by following these steps:
Expert Tip: For smoother PC performance, consider using a PC optimization tool. It handles junk files, incorrect settings, and harmful apps. Make sure it's right for your system, and always check the EULA and Privacy Policy.
Special offer. About Outbyte, uninstall instructions, EULA, Privacy Policy.
- Open Settings.
- Navigate to Apps and go to the Apps & Features section.
- Click the app’s folder and hit the Move button.
While it seems like an easy thing to do, the error code 0x80073d21 sometimes appears, causing you a headache. This is because not all apps and files support this feature. What this means is that the developers of the app may have tweaked the code to prevent users from moving apps once installed.
How to Fix “The publisher of this app doesn’t allow it to be moved to a different location” Error
In the event that you find yourself facing this error code, know that there are possible workarounds. Here are some ways to fix error code 0x80073d21 on Windows 10/11:
- Go to Settings > Apps > Apps & Features.
- Click the app’s folder and hit Uninstall. Take note that removing the app will delete its data saved on your PC.
- Now, go to Settings > System > Storage.
- Click the Change content where new content is saved section.
- A drop-down menu will appear. Choose the drive where you would like to move the app you have just uninstalled.
- Launch the Microsoft Store app.
- Download and reinstall the app you have deleted. It should be installed in the location you chose.
- If you wish to install apps to your preferred default location in the future, navigate to Settings > System > Storage. And then, click Change where content is saved and enter a default location.
Other Ways to Change the Default Installation Folder of Apps in Windows 10/11
Here are other ways to change the default installation folder of apps and programs in Windows 10/11:
Method 1: Change the Registry
- Into the search field, input regedit. Click the first item in the results.
- Into the Registry field, input this key: HKEY_LOCAL_MACHINE\SOFTWARE\Microsoft\Windows\CurrentVersion.
- Double-click on CurrentVersion.
- Look for the ProgramFilesDir from the list.
- Double-click on any of the items and check the entries. Drive C should be first. You can then proceed with editing the default installation location.
- Hit OK after editing.
- Reboot Windows for the changes to take effect.
Method 2: Change the Settings
- Launch the Settings app by clicking Settings from the Start menu or pressing the Windows + I keys altogether.
- Choose System.
- Navigate to the left-side portion of the window and select Storage.
- Check the Save Locations section and choose the drive you wish to save new apps.
- Hit Apply.
- Close the Settings app and reboot your system. In the future, all newly installed apps from the Windows Store should be saved under the location of your choosing.
Wrapping Up
That’s it. We hope you’ve learned a lot about “The Publisher of This App Doesn’t Allow It to Be Moved to a Different Location” error on Windows 10/11. While it seems like a harmless issue, it can help you reclaim storage space in the future.
If you need more storage space in the future, we suggest that you use a PC repair tool that doesn’t just clear out junk files, but also optimize your PC for optimal performance.
What other information do you know about the error 0x80073d21? Do you know other ways to move apps to a different location? Share them with us in the comments.