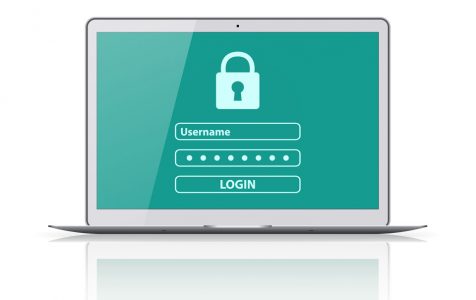Do you consider yourself a Windows 10/11 expert? If yes, then you probably know that this operating system has a password reveal feature that you can use when typing a password. This can be used to verify if the password you typed is correct or not.
For users who have unique and long passwords, this feature comes in handy. However, for security-conscious individuals, this feature is the other way around.
For instance, if a user enters a password but leaves his/her PC for an emergency or a quick lunch, this feature is something that other users can take advantage of. Others can use password reveal to check the password and steal whatever information or sensitive document stored on the device. Considering that, it’s no surprise why many would want this feature disabled.
If you are among those who wish to disable the feature, then this article is for you. So, read on.
Expert Tip: For smoother PC performance, consider using a PC optimization tool. It handles junk files, incorrect settings, and harmful apps. Make sure it's right for your system, and always check the EULA and Privacy Policy.
Special offer. About Outbyte, uninstall instructions, EULA, Privacy Policy.
What is the Password Reveal Button in Windows 10/11?
You may ask, where can you disable or enable the password reveal button in Windows 10/11?
When prompted for your Windows password, the button should be conveniently located next to the Submit button. Often times, users even confuse it with the submit button.
The password reveal button does exactly what it’s named for. It reveals the password of the user for verification purposes. While it seems like a handy feature, many Windows 10/11 users would want this option disabled. Regardless of their reasons, know that disabling password reveal button in Windows 10/11 is possible.
2 Ways to Disable the Password Reveal Button on Windows 10/11
In this section, we’ll teach you how to disable the password reveal button on your Windows 10/11 device.
Method #1: Via the Local Group Policy Editor
In this method, you need to tweak the existing policy setting in your Local Group Policy Editor. It’s a straightforward step as you simply have to enable the policy setting to hide the password reveal button.
Take note that the Windows Home Edition operating system does not have a Local Group Policy Editor, so you might want to skip this method if your device is running this Windows version.
Here’s how to disable the password reveal button via the Local Group Policy Editor:
- Press the Windows + R keys together to launch the Run window.
- Into the text field, input gpedit.msc and hit Enter. This will open the Local Group Policy Editor.
- If prompted by the User Account Control (UAC), just click Yes.
- The Local Group Policy Editor window should now appear. Go to this location: Computer Configuration\Administrative Templates\Windows Components\Credential User Interface.
- Next, double-click on the Do not display the password reveal button setting.
- Toggle the Enabled button in the new window that opens.
- Click the Apply or OK button to apply and save your changes.
- At this point, the password reveal button on the Windows 10/11 login screen will now be disabled. Should you wish to enable it again, just change the toggle back to Disabled or Not Configured.
Method #2: Via the Registry Editor
Another easy way to disable the password reveal button on Windows 10/11 is via the Registry Editor. This method is the only one that works for Windows Home users.
Now, unlike with the Local Group Policy Editor, the Registry Editor settings won’t be available to users by default. You need to generate a missing key and value first for that specific setting before you can disable the button.
For a detailed guide on what to do, see below:
- Launch the Run window by pressing the Windows + R keys simultaneously.
- Into the text field, input regedit and hit the Enter key. This will launch the Registry Editor.
- When prompted by the User Account Control (UAC), hit Yes.
- While in the Registry Editor window, go to this section: HKEY_LOCAL_MACHINE\Software\Policies\Microsoft\Windows\CredUI.
- If you notice that the CredUI key is not available, you need to create it. You can do it by simply right-clicking on the Windows key, and then select New > Key. Rename the key to CredUI.
- Save the new key.
- Right-click on the key you’ve just created and go to New > DWORD (32-Bit) Value. Rename it to DisablePasswordReveal.
- Double-click on it. Change the current value data to 1. This will enable the value.
- Once done with the changes, reboot your system to apply them.
- If you wish to enable the password reveal button again using the Registry Editor, simply delete the DisablePasswordReveal value or alter the value data to 0.
Secure Your Password with These Tips
If you feel that disabling the password reveal button is not enough to protect your password, you can always take further actions like observing these tips:
Tip #1: Create a strong password.
To create a strong password, it is highly discouraged to use personal information such as your phone number, birthday, or home address. These pieces of information are readily available online, which means hackers can easily access them when they want to.
Tip #2: Avoid using real words.
There are password cracking tools out there that can be used to guess passwords. These tools are so smart that they can refer to words in the dictionary.
Tip #3: Use longer passwords.
The longer the password you use, the harder it is to crack and guess. If possible, create a password with a minimum of 10 characters.
Tip #4: Change your password regularly.
For your online banking accounts, always change your password every month. Using the same password may only put your information and account at risk, especially when data breach incidents happen.
Tip #5: Do not input your passwords on devices you don’t own.
If you are not using your computer, do not enter your password. You never know what settings they have implemented. It is possible that they have installed programs that store your passwords or record keystrokes without your permission.
Tip #6: Do not use the same passwords for your online accounts
We know how convenient it could be, but it is never recommended to use the same passwords for all your accounts. In the event of a data breach, all your accounts will be compromised and there won’t be anything left for you.
In Conclusion
Not many may appreciate the use of the password reveal button on Windows 10/11. But when used properly, one can greatly benefit from it. This is especially true to individuals who tend to type fast or those who always forget their passwords.
Then again, we cannot deny the fact that there are also times when it may be used by cybercriminals to steal sensitive data. So, knowing how to disable the feature is also essential.
Do you know other ways to disable the password reveal button on Windows 10/11? Share them with us in the comments!