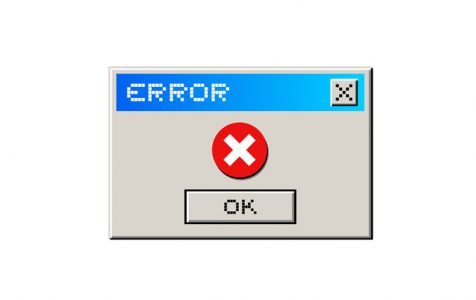Learn how to fix the “Couldn’t Mount file” error when trying to mount an ISO file in Windows 10/11, Windows 7, and Windows Server 2012 R2. Follow these effective workarounds to remove the error and start mounting your files hassle-free.
What Causes the “Sorry, There Was A Problem Mounting the File” Error?
Before we discuss the solutions, let us first look at some primary causes of the “Sorry, there was a problem mounting the file” error. They include:
- You got the ISO file online. If you downloaded the ISO file over the Internet, then Windows Defender is probably blocking it, hence the error.
- Windows already mounted the file after you downloaded it.
- Your disk imaging driver is corrupted.
- The ISO file isn’t set to Read-Only.
- Your MicroSD card is interfering with the mounting process.
How to Fix “Sorry, There Was A Problem Mounting the File”
Below are some methods that have worked for many Windows 10/11 users and will likely solve your issue, too.
Solution 1: Check If the File Is Already Mounted
If Windows automatically mounted the ISO file, then trying to mount it again will cause the “Sorry, there was a problem mounting the file” error. You should first verify this on your PC before applying other hacks. So, open the File Explorer using the Windows + E shortcut keys, and then check if the ISO file is mounted.
Expert Tip: For smoother PC performance, consider using a PC optimization tool. It handles junk files, incorrect settings, and harmful apps. Make sure it's right for your system, and always check the EULA and Privacy Policy.
Special offer. About Outbyte, uninstall instructions, EULA, Privacy Policy.
Solution 2: Make a Copy of Your ISO File and Mount It
One way to resolve the error is by making a copy of the ISO file, and then mounting it with the built-in ISO mounter. Provided the Windows Defender hasn’t blocked your file, the copied version will get mounted successfully. Here’s how to do so:
- Navigate to the ISO file, right-click on it, and choose Copy.
- Right-click on an empty space on your desktop and choose Paste.
- After the file is copied, right-click on it, and then select Mount.
The “Sorry, there was a problem mounting the file” issue should not appear now. However, if the error reoccurs, proceed to the next solution.
Solution 3: Restart the File Explorer
Some users say that restarting the File Explorer enabled them to solve the “Sorry, there was a problem mounting the file” error. Follow the steps below to try this hack:
- Press the Win + Shift + Esc combination to open the Task Manager.
- Look for Windows Explorer under the Apps section and click on it.
Note: If the Processes tab does not automatically open when you launch the Task Manager, then select the More details dropdown arrow in the bottom left corner of the window. - Click the Restart button.
- Now, try mounting the ISO file again to see if the problem was fixed.
Solution 4: Unblock the File
Unblocking the ISO file could also allow you to mount it without getting the “Sorry, there was a problem mounting the file” error.
Here is how to do it:
- Go to the ISO file and select it.
- Then press the Alt + Enter shortcut to open the Properties menu. Alternatively, you could right-click on the file, and then choose Properties.
- At the bottom of the General tab, click on the Unblock checkbox.
- Select the Apply button, and then click OK to save the changes.
- Now, try mounting the file and see if the issue reappears.
Move down to the next solution if you still can’t mount the ISO file.
Solution 5: Remove Your MicroSD Card
Sometimes, your SD card might interfere with the mounting process, causing the “Sorry, there was a problem mounting the file” error. So, if you have inserted a memory card into your PC, remove it, and then check if that solves the problem.
Solution 6: Set the File to Read-Only
The built-in mounter may also throw the “Sorry, there was a problem mounting the file” error if your ISO file isn’t set to Read-Only. To do so, follow this simple guide:
- Navigate to the ISO file and right-click on it. Then choose Properties.
- Select the Read-only checkbox at the bottom of the General tab if it’s not checked.
- Select Apply, and then click OK.
- Check if your problem was resolved.
Solution 7: Change the Registry Settings
Some users also report that tweaking the registry settings helped them remove the error from their devices. We recommend that you back up your registry first before proceeding with the steps below to help you easily reverse the changes in case anything goes wrong.
These steps will guide you through backing up your registry:
- Use the Windows + R keyboard shortcut to open the Run dialog box.
- Type in “regedit” (without quotes), and then hit Enter.
- Choose Yes on the UAC (User Account Control) confirmation prompt.
- Select File at the top of the Registry Editor, and then select Export on the menu.
- Choose where to store the backup and name it. Then select All under the Export range section in the bottom left corner.
- Click on the Save button.
In case you need this backup, go back to File, and choose Import. Then select the backup file where you stored it on your PC.
After the backup process, follow these steps to make the necessary changes:
- Click the search bar at the top of the Registry Editor and clear its contents. Then type in the following:
“HKEY_LOCAL_MACHINE\SYSTEM\CurrentControlSet\Control\Class\{4D36E965-E325-11CE-BFC1-08002BE10318}” (without quotes). - Right-click UpperFilters on the right pane and select Delete.
- Right-click on LowerFilters and pick Delete.
- Close the Registry Editor and restart your Windows PC.
- Try mounting the file.
Pro Tip: Update Your Device Drivers
Even after applying the above tricks, you also need to update your device drivers. Outdated drivers are usually a common cause of many errors and issues in Windows 10/11, including the “Sorry, there was a problem mounting the file” error.
We highly recommend using a professional driver updater such as Outbyte Driver Updater. This competent tool scans your machine for outdated device drivers, letting you update them in one click. The tool also backs up the driver before updating it to enable you to easily restore its previous version if need be.
Conclusion
If the “Sorry, there was a problem mounting the file” error on Windows 10/11 has been bothering you, we hope this article helped you remove it. Also, if you have additional tips regarding this problem, share them with us in the comments section below.