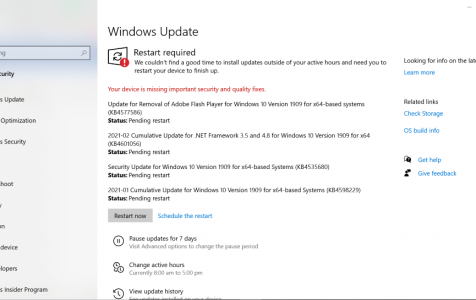Microsoft regularly releases Windows updates to address issues, bugs, enhance security, and introduce new features. These updates are usually applied automatically in the background. However, in rare cases, system configurations may prevent the installation of these updates.
When these updates are blocked, you are likely to receive the Windows update error: “We couldn’t connect to the update service. We’ll try again later, or you can check now. If it still doesn’t work, make sure you’re connected to the Internet.”
The “We couldn’t connect to the update service” message is your system’s way of telling you that there is a possible internet connection error, or a corrupted system file is keeping you from updating Windows. It’s also likely that you have limited disk space, preventing you from installing Windows updates.
But regardless of what is causing the problem, it’s important to promptly address the issue so you can proceed with updating Windows. To fix the “We couldn’t connect to the update service” error, you can use any of the troubleshooting suggestions below:
Expert Tip: For smoother PC performance, consider using a PC optimization tool. It handles junk files, incorrect settings, and harmful apps. Make sure it's right for your system, and always check the EULA and Privacy Policy.
Special offer. About Outbyte, uninstall instructions, EULA, Privacy Policy.
1. Check Your Internet Connection.
The first thing you have to do is to check and verify your internet connection. If you are connected to a WiFi network, try to reset the router. If doing that does not fix the problem, try to restart your Windows computer while disconnecting any recently connected external peripherals.
Next, try to update Windows again. Press the Windows + I keys and select Update and Security. Click Windows Updates and check if there are any available updates for your system. Finally, complete the process by following the on-screen instructions.
2. Make Sure There Is Enough Disk Space.
Sometimes, limited disk space will keep you from installing any Windows updates. So before you decide to update your operating system, make sure you have enough disk space left.
For your reference, here are the system requirements for every Windows operating system:
Windows 7, Windows 8, and Windows 10/11
- 1 GB RAM
- 1 GHz processor or faster
- 16 GB hard disk space or higher
- DirectX9 graphics card or later
3. Run Windows Update Troubleshooter.
For any Windows Update-related problems, you can use Microsoft’s very own Windows Update Troubleshooter. You can get it for free from the official website of Microsoft. Download and install it on your computer.
Once you have the troubleshooter installed on your computer, initiate a scan to look for system errors that are interfering with the entire update operation. Follow the on-screen prompts to fix the issues. After that, restart your computer and initiate the update process again.
4. Run a General System Scan.
Aside from running the Windows Update Troubleshooter, you should run another quick general scan. This scan should be focused on fixing corrupted system files, tackling system bugs and errors, and removing junk files that may block the Windows update.
You have two ways to run a system scan: use the System File Checker, or download and install a reliable PC Repair tool.
How to Use the System File Checker:
- Right-click on the Start button.
- Choose Command Prompt (Admin). The Command Prompt window should now open.
- In the command line, enter the command sfc /scannow.
- Hit Enter to start the scan. It will take minutes to hours for the scan to complete, depending on how many files are saved on your computer. If issues are detected, System File Checker will automatically fix them.
- Restart your computer and attempt to install the available Windows Updates again.
How to Use a Third-Party PC Repair Tool:
- First, you need to download and install a third-party PC repair tool.
- Launch the tool.
- Click the Scan button and wait for the tool to complete the scan.
- Repair any issues or get rid of any junk files the tool detects.
- Restart your computer and attempt to install the updates again.
5. Check Your Hard Disk for Any Corrupt Sectors.
Can you remember the last time you ran a defragment operation for your drive? If you are currently seeing the “We couldn’t connect to the update service” error, then it is likely that there are errors within your hard drive that need to be fixed to allow you to install Windows updates again.
Fix those hard disk errors by following these steps:
- Right-click on the Start button.
- Select Command Prompt (Admin).
- In the command line, enter chkdsk c: /r.
- Hit Enter.
- Wait for the process to complete.
- Restart your computer.
- Try to install the available Windows Updates again.
6. Disable Your Antivirus Software.
If you are using a third-party antivirus software, you may try to temporarily disable it. It’s possible that this antivirus software is blocking you from installing the Windows Updates.
After disabling it, try to update Windows again. If you’re successful, then great. Do not forget to enable the antivirus again for security purposes.
If you are not happy about the idea of disabling and enabling your antivirus software over and over again, then you may want to consider using other antivirus solutions. Just make sure you install one that meets your system requirements and your needs.
7. Update Windows Manually.
Still cannot connect to Windows Updates? Try to install them manually. To do that, follow these steps:
- Find out your current Windows update version number. Press the Windows + I keys, go to Update & Security > Windows Update > Advanced Settings.
- Choose Update History.
- Once you identify your Windows update version number, go to Microsoft’s official site and find your current Windows update version. Download and install it, and then follow the on-screen instructions.
Summary
These are the most common troubleshooting options you may try if you cannot install any Windows Updates. If none of them worked, you can always ask for assistance from professional Windows technicians. They can recommend the best solution to help resolve your problem.
If you know other workarounds that might fix the problem, do not hesitate to share them with us! Use the comments section below.