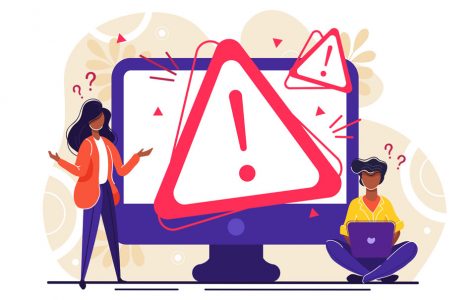Bootmgr is an acronym for Windows Boot Manager, a small software that initiates winload.exe, the Windows boot loader. Upon launch, the boot directory of the active partition is located, causing drivers and core PC components to start loading.
In a nutshell, this read-only program file is helpful in starting your PC’s Windows 10/11, Windows 8, Windows 7, or Windows Vista OS. This means that if the Bootmgr is missing, the OS will not load, and therefore, you’re not able to boot into Windows.
Bootmgr Errors
Sometimes, the Bootmgr may not exist. Usually, a black screen pops up, displaying a “Bootmgr is Missing. Press Ctrl Alt+Del to restart” message. This error message usually pops up a few moments after you have turned on your PC, right after the completion of the Power On Self Test. A “CDBOOT: Couldn’t find Bootmgr” message also shows that you’re experiencing the same problems. If you’re using Windows XP and get an “NTLDR is missing” message, it means that your PC may have been affected by the same problem.
The main reason why Bootmgr may be missing is that the file has been lost. The leading causes of the loss could include:
Expert Tip: For smoother PC performance, consider using a PC optimization tool. It handles junk files, incorrect settings, and harmful apps. Make sure it's right for your system, and always check the EULA and Privacy Policy.
Special offer. About Outbyte, uninstall instructions, EULA, Privacy Policy.
- Damaged or loosely fitted hard disk interface cables
- Damaged hard drive
- Incorrect bootable device
- Outdated BIOS
- Damaged MBR (Master Boot Record)
Other possible causes of the error messages are:
- Corrupt or misconfigured Bootmgr files
- Operating system upgrade issues
- Errors, corruptions, or bad sectors appearing in the hard drive
Understandably, getting the “Bootmgr is missing” error on Windows 10/11 can be frustrating. But not to worry – in the next part of this article, you’ll learn how to fix the “Bootmgr is missing” error on Windows 10/11.
Solutions for Windows 10/11 error “Bootmgr is missing”
If you have been looking for a solution for “Bootmgr is missing” error on Windows 10/11, then today is your lucky day because we have put together a summary of 11 quick and easy fixes.
Solution #1: Restart your PC
Maybe you got the error message by mistake, and restarting the PC could fix the problem. However, this isn’t always guaranteed. If this option doesn’t work, then try other options on this list.
Solution #2: Remove all removable media
Remove devices like non-bootable disks, flash drives, and/or floppy disks. Your BIOS could be attempting to load from them, hence the error.
Solution #3: Change the boot order in BIOS
To get to your computer’s main BIOS interface, restart your computer, then press F2, F8, F10, F12, Esc, or Del, depending on the computer you’re using. Under the Boot tab, set the hard drive as the first boot device.
Solution #4: Repair Master Boot Record
This is possible with the help of a partition and disk management software. This software has a “Bootable Media” feature that lets you boot your computer when there’s no OS or when the existing one fails to boot. Install the software into a flash drive or DVD, then boot from this device. This allows you to rebuild your MBR.
Solution #5: Mark Petition Active
Your PC will show this error message if you have marked the wrong partition that doesn’t contain any boot files active. Make sure that only one partition is primary and active. To reset your system partition, restart your PC from the bootable disc, then mark all the wrong partitions as inactive. At the same time, set the target partition as Active on the Partition Management menu.
Solution #6: Test Hard Drive
Check the disk surface to make sure that there are no bad sectors. If any bad blocks are found, they’ll be highlighted red, while healthy sectors are marked green. Shield all the bad sectors, especially if they’re significant, and back up your data to avoid losing it.
Solution #7: Run Windows Startup Repair
Performing Windows Startup Repair replaces missing files or those that have been corrupted, including Bootmgr. To do this, create a bootable USB, then boot your PC from it.
Solution #8: Replace Old Data and Power Cables
There’s a high likelihood that you’re getting the error messages due to loose, unplugged, or malfunctioning data and power cables. Replace the cables with new ones and check to see if they are working or not.
Solution #9: Update BIOS
You may also get the error message if the BIOS on your PC’s motherboard is not updated. Make sure that it’s up-to-date.
Solution #10: Clean Install
Performing a Clean Windows Installation is a great way of solving the “Bootmgr is missing” problem. You may try to uninstall Windows from your computer, then re-install a new OS.
Ensure that all the essential information is backed up since removing Windows leads to loss of data.
Solution #11: Replace the Hard Drive
If all the solutions mentioned above don’t work, it’s time to replace the hard drive. There is a chance that the hard drive has a physical problem, and it has nothing to do with the software. After replacing the hard drive, install Windows.
WARNING: To avoid damaging your PC or losing your data, seek professional help, especially if you’re not so sure about what should and shouldn’t be done.