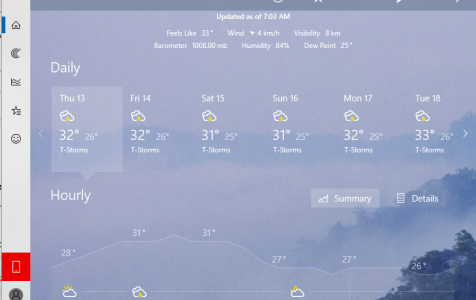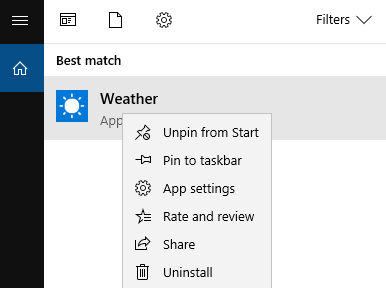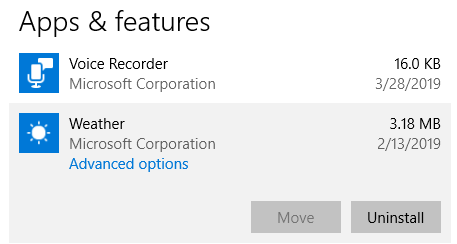The Weather app is a pre-installed core app on Windows 10/11 that provides up-to-date weather information such as temperature, local weather, forecast, and historical data. It is useful for individuals who require weather information for their work or daily activities.
Please note that the instructions provided in this article are intended for users with administrative access to their computers. Certain steps, especially those involving system settings changes and app uninstallation, may require administrative permissions. Proceed with caution, and only if you’re comfortable with the steps outlined.
Whether you find the Weather app useful or not depends on your individual needs. Some may find it consumes unnecessary resources, while others may find it essential. If you’re considering uninstalling it, it could be due to reasons such as:
- To free up memory and storage space
- To tidy up your app list
- To remove apps that are not needed or not being used
- To remove an app that gets in the way of other apps
The common misconception about Windows 10/11 core apps is that you can’t uninstall them. It’s worth noting that there’s no direct way to remove the Weather app in Windows 10/11 because it is a core part of the operating system.
Expert Tip: For smoother PC performance, consider using a PC optimization tool. It handles junk files, incorrect settings, and harmful apps. Make sure it's right for your system, and always check the EULA and Privacy Policy.
Special offer. About Outbyte, uninstall instructions, EULA, Privacy Policy.
But just like Android’s bloatware, Windows 10/11 core apps, such as the Weather app are not impossible to uninstall. There are several ways to uninstall core apps on Windows 10/11, but you need to take a couple of extra steps to make it possible.
There are three methods to uninstall the Weather app in Windows 10/11: via the Start Menu, via the Settings app, and via PowerShell. The uninstallation methods mentioned here may not be as straightforward as the regular uninstallation process, but they are easy to follow nonetheless.
How to Uninstall the Weather App in Windows 10/11
Before you try this guide to removing the Weather app in Windows 10/11, it is important to understand that these core apps were included in Windows 10/11 for a purpose. Deleting one of them could affect the performance of other apps related to it. Fortunately, deleting the Weather app does not affect other major apps or Windows functionality, so you can safely remove it using the methods below.
Method #1: Uninstall via the Start Menu.
The simplest and easiest way to uninstall any Windows 10/11 core app is by using the right-click menu. To do this:
- Click the Start menu, and type Weather in the search box.
- When you see the Weather app appear in the list of search results, right-click on it.
- Click Uninstall and follow the on-screen instructions to completely remove the Weather app in Windows 10/11.

Another option is to click Start, scroll through the list of apps and right-click Weather. From the right-click menu, choose Uninstall.
Method #2: Uninstall via the Settings App.
If you’re not able to uninstall the Weather app from the Start menu for some reason or another, you can try doing so using the Settings app.
Just follow the steps below:
- Click the Start menu, then select Settings (it looks like a gear icon).
- Click Apps, then Apps and Features.
- Wait for the window to load the list of all apps.
- Click on the Weather app.
- You will see two options, Move and Uninstall.
- Click Uninstall to remove the Weather app from your computer.

Method #3: Uninstall Using PowerShell Command.
The third option is to uninstall the Weather app by using a PowerShell command. This method is useful when you can’t access the Settings menu.
To use PowerShell, follow the instructions below:
- Click Start and search for PowerShell using the search box.
- When you see Windows PowerShell from the search results, right-click on it and choose Run as administrator.
- When UAC asks for your consent, click Yes to open an elevated PowerShell prompt.
- Type in Get-AppxPackage to reveal the name of every single app installed on your system. Find the full name of the Weather app and copy it.
- Next, type in the following command in the window: Get-AppxPackage *bingweather* | Remove-AppxPackage.
- Press Enter to execute the command.
Once the command has been completed, the Weather app should have been successfully deleted from your device.
Here’s a tip: After uninstalling the Weather app, you might want to consider using a tool like Outbyte PC Repair or any other reliable tool of your choice to completely delete all cached data and junk files on your computer.
How to Restore the Weather App on Windows 10/11
If you changed your mind and you want to restore the Weather app on your computer, you can do so using the PowerShell prompt. Make sure to close all applications before opening an elevated PowerShell command prompt, then type in the following command:
Get-AppxPackage -AllUsers| Foreach {Add-AppxPackage -DisableDevelopmentMode -Register “$($_.InstallLocation)\AppXManifest.xml”
Close PowerShell and restart your computer. The Weather app should now be back on your computer.
Summary
The Weather app is a core Windows app that does nothing except to provide information regarding the current weather in your area. If you need to tidy up your computer and want to get rid of unused apps, you can uninstall them using the Start menu or the Settings app. If these options are not available, you can remove the Weather app using a PowerShell command instead.