OneDrive is a helpful feature in Windows; you can easily access your files on-demand without downloading them. However, sometimes, you can get the error 0x80071129 or “The tag present in the reparse point buffer is invalid” message.
Usually, the error 0x80071129 occurs when you move, copy, delete, or rename files on OneDrive. Unfortunately, you can keep getting the error message no matter how often you try to perform these four actions.
Luckily, there’s a way to fix the OneDrive Error 0x80071129. This problem often occurs when the OneDrive cache is corrupted. Most of the time, you can fix this problem by running the repair cache command.
However, if it doesn’t work, you can use other ways to fix OneDrive Error 0x80071129. This guide will show you those methods.
Let’s begin.
What Causes the OneDrive Error 0x80071129?
Usually, the OneDrive sync causes the error 0x80071129. That’s because the folder you’re trying to access may be damaged. Or there may be a problem with other system files that prevent OneDrive from synchronizing.
The following are some typical causes of the error 0x80071129:
- You deleted a file without uninstalling.
- You don’t have enough free space on your computer.
- A program wasn’t uninstalled properly.
- You have a failing hard disk.
- A Windows Update was unsuccessful.
The “the tag present in the reparse point buffer is invalid” error might occur for several reasons. Let’s go through the two most typical ones first:
- Location is not available: The tag present in the reparse point buffer is invalid
- Error 0x80071129: The tag present in the reparse point buffer is invalid
Error 0x80071129 or “Location is not available” displays as the error window’s title. And the main part of the error displays as the error window itself. Regardless of the specific nature of the error, any error variation has almost the same causes.
So, you can fix the OneDrive error 0x80071129 using the methods discussed in the next section, regardless of the error variation.
How to Fix OneDrive Error 0x80071129
Before you fix the OneDrive error 0x80071129, first perform the below preliminary checks:
- Close the folder, pause the OneDrive sync, and open the folder again.
- Restart your PC once.
- Sign out of your OneDrive account.
- If you’ve changed the error folder on OneDrive, revert the changes.
If these preliminary checks don’t fix the OneDrive error 0x80071129, proceed with the below methods.
1. Run the CHKDSK Scan
You can use CHKDSK to check for and repair hard disk errors. The CHKDSK scan is a lifesaver for individuals who have experienced a hard drive error or data corruption.
The “the tag present in the reparse point buffer is invalid” error is also linked to a failure to access a specific file successfully. So, the CHKDSK scan can help fix the OneDrive error 0x80071129.
Thus, before you attempt any other repair or fix, follow the below instructions to run the CHKDSK scan:
- Type “Command Prompt” in the Windows Search box.
- Run the “Command Prompt” as an administrator. You can do this by right-clicking on the program and selecting “Run as administrator.”
- Enter “chkdsk C: /f /r” in the Command Prompt.
- Press Enter.
The “C:” refers to the operating system partition. You may need to modify the command if your operating system is installed on a disk other than the default.
The “/f” and “/r” parameters are required to repair errors, find faulty sectors, and restore corrupted data. So be sure to include them in your command.
The CHKDSK scan could fix the error 0x80071129. However, if it doesn’t work, you can try other options.
2. Repair and Reset OneDrive
- First, right-click “Start” and choose “Apps and Features.”
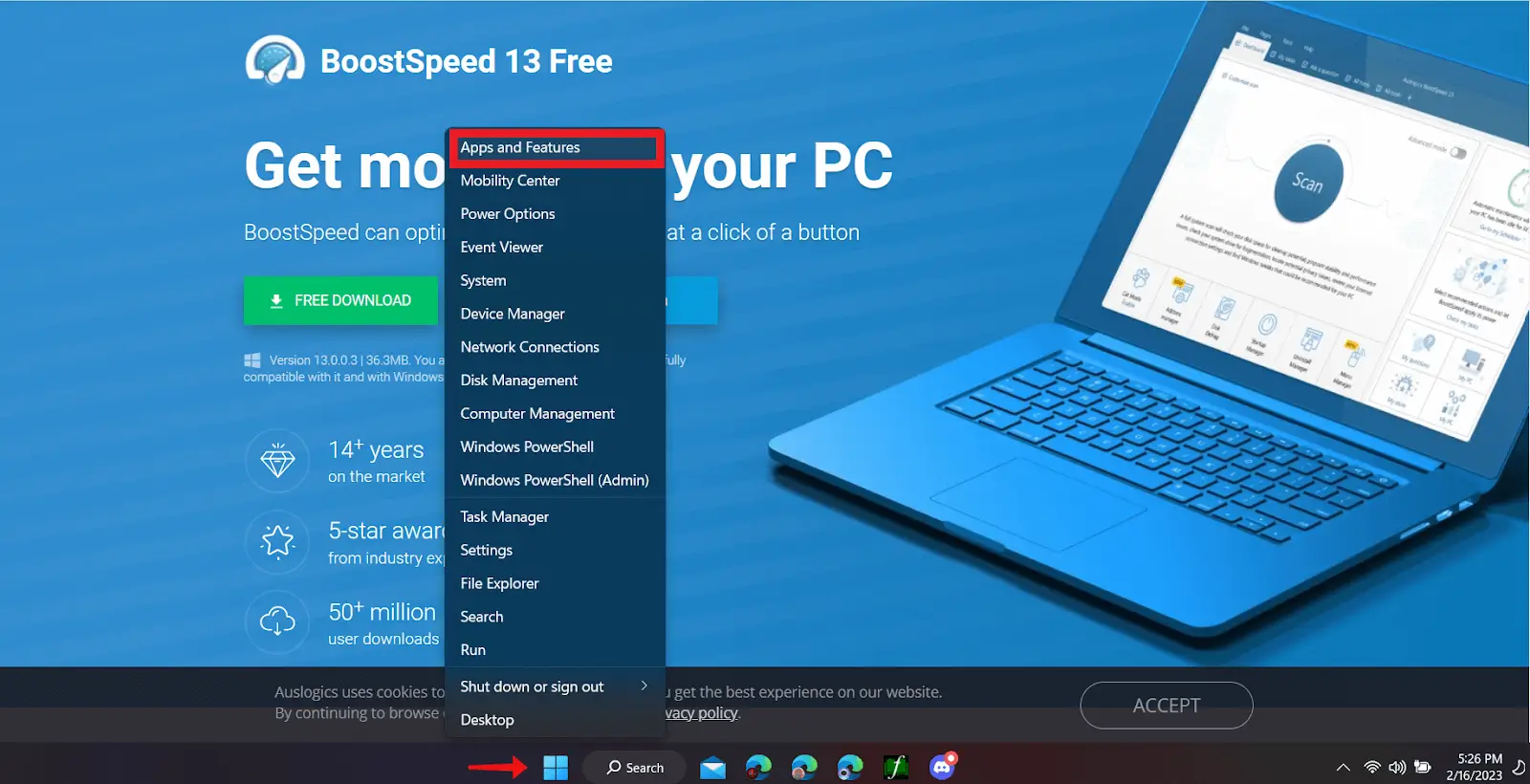
- Search for OneDrive using the search bar. Then, click on the ellipsis or the three vertical dots and click on “Advanced options.”
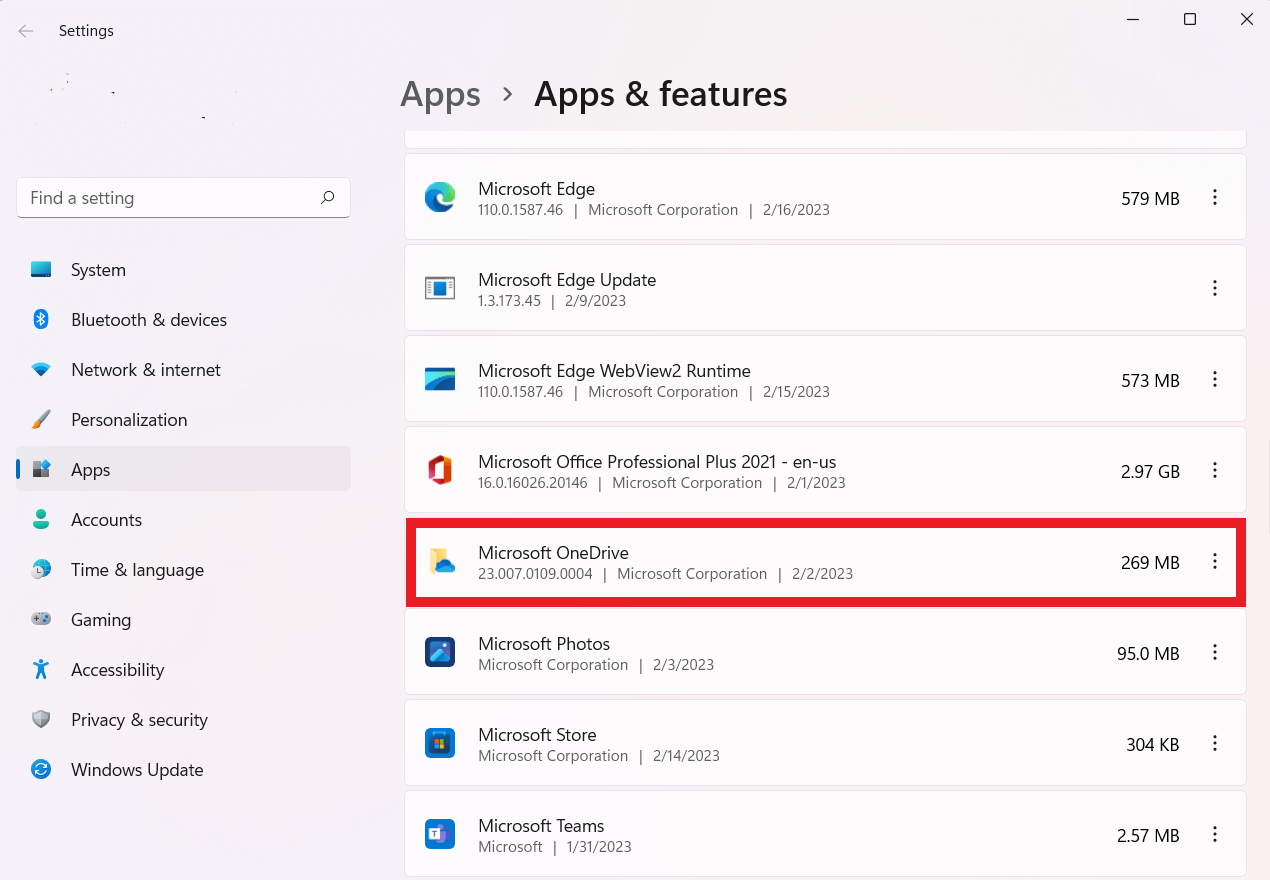
- In the Advanced options section, click Repair. If you still get the OneDrive error 0x80071129, click on Reset.
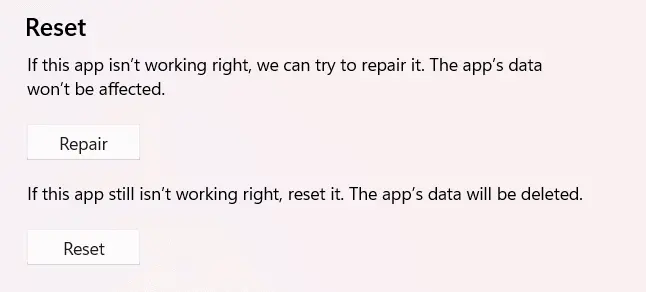
3. Run the SFC and DISM Scan
When you see abnormal behavior from your computer, you can run a scan with SFC or DISM. It works the same as a CHKDSK scan. We recommend starting with the SFC scan because it’ll most likely fix the problem immediately.
You can use the DISM scan if the SFC scan fails to run or fix the problem. For example, running both scans can rule out corrupted system files as the source of your problems.
Follow the below steps to run the SFC and DISM scans:
- Run the Command Prompt as an administrator.
- Type “SFC /scannow” in the command prompt and press enter to start the SFC scan.
- Enter “DISM /Online /Cleanup-Image /RestoreHealth” in the command prompt to begin the DISM scan.
4. Reset OneDrive Inside Cache Folder
Another way to fix the error 0x80071129 is to clear OneDrive’s redundant cache files. Such files may be causing some errors in OneDrive’s operation. So use the below steps to clear the cache files. Don’t worry; these processes won’t affect your files:
- Open Command Prompt as an administrator. You can do that by right-clicking on Command Prompt and selecting “Run as administrator.”
- Enter or copy and paste this command and press enter: %localappdata%\Microsoft\OneDrive\onedrive.exe /reset.
- After you’ve finished, repeat the process if the error persists.
5. Check for Issues That are File-Specific
You must determine if the error 0x80071129 only affects a specific file or all OneDrive synced documents. Then, recreate the error by making the particular change that caused the error to occur in a new folder. If the problem seems to be isolated to a single file, it’s best to roll back to an earlier version if that’s an option.
Here’s how to do that:
- First, open the file’s properties by right-clicking on the error file.
- Next, choose the Previous Versions tab.
- If a previous version is available, choose it.
- Next, click the “Restore” button, choose “Apply,” then “Ok.”
6. Deactivate the Passwords from the Error File
If the OneDrive error 0x80071129 occurred after you protected a synced file with a password, try removing it. To do this, go to OneDrive, check the modified files’ history, and restore the error file to the previous version.
7. Relocate or Delete the Error File
You can try moving or deleting the error file if nothing works. But first, you must pause the OneDrive sync by at least for an hour. After that, you can delete the file from your online OneDrive storage.
After that, disconnect your PC from the internet and boot into Safe Mode. Then, check your local drive, where the error file is stored. Delete it from there, then reboot normally.
If you don’t want to delete the error file, copy it to another computer and then delete it. Hopefully, you won’t get the OneDrive error 0x80071129 when you move or delete the file.
8. Ensure Your PC is Up-to-Date
Even though you can use the above methods to fix the problem, Windows assistance may be crucial to permanently stop the problem. For example, if the OneDrive error 0x80071129 occurs on each regular OneDrive usage, the Windows update may fix the problem.
We recommend checking for new updates. Developers may release an update that addresses the small flaws that result in these kinds of OneDrive failures. Follow these steps to see if there are any available updates and to implement them:
- Click on Windows search and enter “Windows update.”
- Check for updates and stand by for any available updates. If there are pending updates, you can install them.
Frequently Asked Questions
Why does OneDrive keep showing sync errors?
OneDrive can show sync errors due to a variety of reasons, such as network connectivity issues, insufficient storage space, permission settings, or corrupted files.
How do I fix OneDrive errors on my mobile device?
To fix OneDrive errors on a mobile device, you can try restarting the app, checking your network connection, clearing the app’s cache, ensuring your device has enough storage space, or reinstalling the app.
Can antivirus software cause OneDrive errors?
Yes, antivirus software can cause OneDrive errors by preventing syncing or flagging files as security threats.
Why am I getting a “file name too long” error on OneDrive?
OneDrive may show a “file name too long” error if the file path is too long, or if the file name contains invalid characters. To fix this error, you can try renaming the file or shortening the file path.
What should I do if OneDrive is not syncing all my files?
Check the file type and size limits for OneDrive, ensure that your OneDrive account has enough storage space, and try resetting the OneDrive app.
How can I fix OneDrive errors on a Mac?
Try resetting OneDrive, checking the version and compatibility of OneDrive with your Mac’s operating system, and reviewing any error messages for specific troubleshooting steps.
How do I avoid OneDrive errors in general?
Make sure to keep your OneDrive app and operating system up to date, regularly check your internet connection, free up storage space, and ensure that your files and folders have appropriate permissions.
Additionally, avoid using unsupported characters and file names, and don’t exceed the file size and type limits. It’s also a good idea to keep backup copies of important files in case of any syncing issues.
Final Thoughts
The error 0x80071129 can be frustrating, especially if you have an essential file. However, you can use the options discussed in this guide to fix the OneDrive error 0x80071129. Hopefully, the solutions provided can help you resolve the issue.
If nothing else works, you can always copy it to another drive and erase it from your main one.
