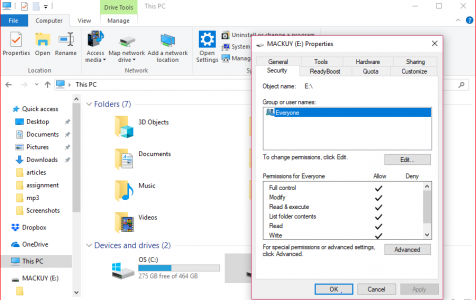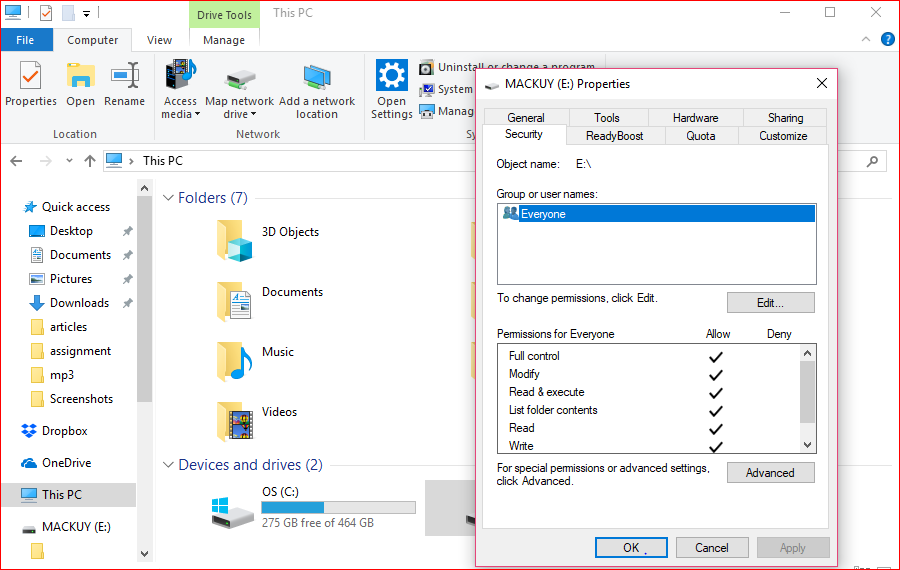Sooner or later, your computer hard drive will fail because of malware infection, corrupted data, or hardware failure. It is often not a question of if, but when. The best way to prepare for this eventuality is by backing up your files.
Creating a backup of important files is an integral part of a computer’s recovery plan. When unexpected errors or accidents happen, at least you have something to fall back on and you don’t have to worry about losing your important files.
There are many ways to create a backup on Windows. You can either manually copy-paste your files to your backup drive or use Windows’ easy-to-use built-in backup system. Windows 10/11 is equipped with a system image tool that lets you create a system image backup containing everything that’s on your computer, including WIndows installation, settings, files, and applications. You can then save your system image backup to an external drive that you can easily disconnect and keep in a safe place.
However, several Windows 10/11 users recently reported encountering error 0x80070013 when running backup on USB and other external drives.
Expert Tip: For smoother PC performance, consider using a PC optimization tool. It handles junk files, incorrect settings, and harmful apps. Make sure it's right for your system, and always check the EULA and Privacy Policy.
Special offer. About Outbyte, uninstall instructions, EULA, Privacy Policy.
This article will explain what backup error code 0x80070013 is and how you can fix it.
What Is 0x80070013 Backup Error?
0x80070013 is an error code that is related to the permissions of the drive. The 0x80070013 backup error means that the drive is write-protected and you cannot write new data in it. You need to have full rights permission to be able to copy new data to your external drive.
Recently, several Windows 10/11 users reported getting the 0x80070013 error when doing a backup after upgrading to Windows 10/11 October 2018 update 1809 . One user tried to set up a weekly backup, but the progress stopped at 97% and was never completed. The task manager showed a 0% CPU usage and when he stopped the backup process, the 0x80070013 error code popped up. Upon checking all permissions and security settings, the user confirmed that he supposedly had complete access to the drive.
Another user tried to manually copy files to the drive he was using for backup, and found out that the drive also had no permission issues because he was able to copy new data to it.
How to Fix Error 0x80070013
The first thing you need to do when you get the backup error code 0x80070013 is to check if you have the correct rights on the drive you are trying to use for backup. To do this:
- Open File Explorer and right-click on the USB drive you want to use for backup.
- Click Properties > Security.
- Look at Permissions for Everyone and make sure everything is allowed.

If there seems to be no problem with your drive’s permission, you can try the methods below to fix error 0x80070013.
Remove the drive’s read-only attribute.
The 0x80070013 backup occurs because your system reads the disk as write-protected. To turn off the drive’s read-only feature, follow these steps:
- Click Start > Accessories > Command Prompt. You can also open the Terminal by typing in command prompt in the search box.
- Right-click the Command Prompt icon and choose Run as Administrator from the menu.
- Once the Terminal is open, type in diskpart, then press Enter. This will open Diskpart.ext cmd.
- Type in list volume, then hit Enter.
- Choose the volume you want to clear and remember the volume number.
- Go back to the terminal and type in select volume (number). Press Enter.
- Type in attributes volume clear readonly, then press Enter.
- Restart computer and try creating your backup again.
Take ownership of the drive.
You need to be signed in as an administrator to be able to take ownership or change permissions on folders and drives.
To do this:
- Launch File Explorer and click This PC.
- Right-click the drive you want to take ownership of, the n click Properties.
- Click the Security tab, then click the Advanced button.
- Click Change in the Advanced Security Settings window.
- Enter your account name, them click Check Names. Click OK.
- Tick off Replace owner on sub containers and objects, then click OK.
- Go back to the Permissions window and click your name under Group or user names.
- Under Permissions for Administrators, tick off Allow in the Full Control row, then click OK.
Delete junk files.
One possible reason why 0x80070013 backup errors happen is the existence of corrupted files. To avoid corrupted files from interfering with your processes, it is important that you get rid of all the unnecessary files on your computer. Deleting them manually is exhausting and time-consuming, so using an app such as Outbyte PC Repair is more practical. Not only does it clean up your PC, this tool can also optimize your RAM to improve speed and performance.
Format the drive.
If nothing else works, the only solution left is to format your drive. Make sure you have a copy of all the files on your external drive to avoid data loss.
Follow these instructions to safely format your drive:
- Click Start and type in Control Panel in the search box.
- Click the top result to open Control Panel.
- Go to Administrative Tools > Computer Management > Disk Management.
- Right-click on the drive you want to format and choose Format from the menu.
- Choose the file system that you prefer and set the cluster size.
- Click OK to start formatting the drive.
Summary:
Having backup is crucial in every data recovery process. We hope that this guide helps you in resolving the 0x80070013 error so you can create your backup successfully.