Google Chrome is a popular browser among macOS users due to its compatibility, features, and plugins. It’s easy to install and works well with many platforms. Despite Safari being the default browser on macOS, Chrome is a popular alternative.
However, some Mac users have experienced issues with using Google Chrome on their Macs. According to reports, Google Chrome won’t open on macOS Catalina. After installing the browser on Catalina, the Chrome browser won’t launch for some reason. Double-clicking the icon does not open the browser, nor does it elicit any reaction. There is also no error message to indicate something is wrong with the app. It just does nothing.
This can be frustrating because you have no idea what went wrong or what to do about it. Users always have the option to use another web browser on Mac, such as Firefox or Safari, but those who rely on Chrome-only features and extensions might find it difficult to switch to another browser.
So, what do you do when Chrome won’t open on Mac? This guide will show you what steps to take when the Chrome browser you installed is completely unresponsive and won’t start no matter what you do. We’ll also list some alternatives to Google Chrome in case you don’t want the hassle of troubleshooting the issue.
Pro Tip: Scan your Mac for performance issues, junk files, harmful apps, and security threats
that can cause system issues or slow performance.
Special offer. About Outbyte, uninstall instructions, EULA, Privacy Policy.
Why is Google Chrome Not Opening on Mac?
It can be baffling when the app you just installed won’t open, despite following the correct installation instructions. Well, it happens. And you’re not alone.
If Chrome refuses to launch, it might be because the downloaded installer was incomplete or corrupted. If the download process was interrupted, probably due to poor internet connection or other factors, the installation would be incomplete. It is also possible that the app doesn’t have sufficient permission to be able to run. You should also check the Chrome app’s settings to see if it has been configured correctly.
Another factor you need to consider is the presence of malware. Malicious software can cause various problems on your Mac, including apps failing to launch.
How to Fix When Chrome Won’t Open
If you can’t get your Chrome web browser to open, you need to make sure first that you followed the right procedure in installing the app. If you’re not sure, you can always delete the app and reinstall it again. To delete the app, just go to Finder > Go > Applications, then look for the Google Chrome icon. Drag the icon to the Trash to uninstall it.
After uninstalling, follow the steps below carefully to install a new copy of the Chrome browser:
- Go to the Google Chrome website by clicking this link.
- The website will automatically detect the platform you are using and offer you the link to the Chrome version compatible with your OS.
- Click the Download Chrome for Mac button.
- Wait for the download to be completed. The file should be around 83MB in size and the filename should be googlechrome.dmg.
- Click the downloaded installer to launch it.
- Drag the Chrome icon to the Applications folder.
Once the Chrome app has been installed, click on the icon to try and open it. If there are no issues with the installation, the browser should open just fine.
If you still can’t open the app, try some of these basic troubleshooting steps:
- Restart your Mac and try booting into Safe Mode. Once in Safe Mode, try launching the app to see if it works. If it does, there must be a third-party process getting in the way of the Chrome app.
- Clean up your computer using a Mac cleaning software to ensure that no rogue file is causing the problem.
- You should also check if the problem affects Google Chrome alone or if there are other apps experiencing the same issue.
If the above steps didn’t help, you can try the following fixes:
Solution #1: Change the Permission Settings.
- Open Finder or click anywhere on the Desktop.
- Hold down the Shift + Command combination on the keyboard, then press G.
- A new window will pop up. Copy and paste the following path in the box: ~/Library/Application Support
- Click Go.
- Next, look for a folder named Google.
- Right-click on the folder, then choose Get Info.
- In the Get Info window, click on the lock icon on the bottom right of the window.
- Type in your login password, then press Enter.
- Click the Add (+) button at the bottom left.
- Choose Administrators from the dropdown menu, then click Select.
- You should now be able to see admin under the Name column.
- Under Privilege, change Read-only to Read & Write.
Close the window and try launching Google Chrome again. You should now have enough permissions to use the app.
Solution #2: Delete the Chrome App’s System Files.
If changing the permissions and reinstalling the Chrome app does not help, you should remove the system files first after uninstalling the app. To delete the system files, you can follow the steps below:
- Open a Finder window on your Mac.
- Click Go from the top menu, then select Go to Folder from the dropdown.
- Type this in the search field: ~/Library/Application Support.
- In the new window that opens, look for the Google folder.
- Open the Google folder and drag all its contents to the Trash.
- Go back to Finder > Go > Go to Folder.
- Type in this folder path: ~/Library/Application Support/Google/Chrome.
- Select everything inside that folder and drag them all to the Trash to delete them.
If you don’t want to go through all these folders, you can use commands instead. Go to Finder > Go > Applications, then click on Terminal. Type in the following command to delete all Google Chrome files:
sudo rm -rf ~/Library/Application\ Support/Google/Chrome
Once completed, Google Chrome should have been completely deleted from your Mac. You can now install a fresh copy using the steps outlined earlier.
Summary
Take note that this troubleshooting guide can also apply to other apps on your Mac that fail to open or load properly. Instead of looking for the Google, look for the folder associated with the app you’re having trouble with. You can also edit the command on Solution #2 to reflect the correct folder. Doing the above steps should help you get the Chrome app working again on your Mac.
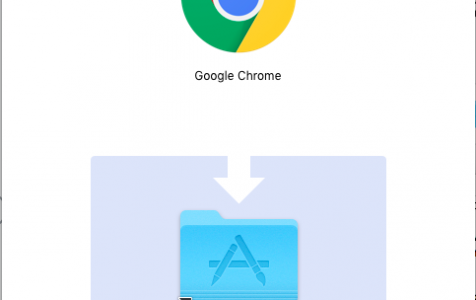
This process worked. I needed to delete all the original config files but then Chrome worked correctly. Thank you for sharing!
thanks! step 2 worked for me! (Big Sur)
Google Chrome has not opened for me in 5 years. This worked! Thanks so much!