Attaching multiple images to an email can be time-consuming, especially with large files. To make it easier, create a ZIP file containing all the images and send that instead.
What is a ZIP File?
A ZIP is an archive file format that allows lossless data compression. Simply said, it is a collection of one or more folders or files, compressed into one file.
Zip files are often used to store and share software, documents, images, videos and other types of digital data. The name “ZIP” is derived from the term “zipper,” relating to the idea of compressing and packaging files together.
To create a zip file, you need an archive utility such as WinZip or 7-zip. When you unzip files on your computer, it may look like one long list with different types of files in it. This is because when you unzip file (or extract) all the contents from the compressed archive, they will be restored into their original individual folders for easy access.
Pro Tip: Scan your Mac for performance issues, junk files, harmful apps, and security threats
that can cause system issues or slow performance.
Special offer. About Outbyte, uninstall instructions, EULA, Privacy Policy.
You can also use .ZIP files to compress and send larger email attachments, reducing the chance of them being rejected due to exceeding the maximum attachment size limit.
Although the ZIP file format is popular on Windows devices, it is actually supported on Macs. The only problem is that some Mac users encounter errors with it.
One of the most notorious errors associated with ZIP files on Macs is the error 79 – inappropriate file type or format. What is this error all about? Will it affect an app, folder, user account, or software on your Mac Catalina device? Read on.
What Is Error 79 on Macs?
Cannot unzip files on your Mac because of error 79? Relax. You are not alone. Some Mac OS users have also been complaining that they were unable to expand or unzip ZIP files on their computers because of this annoying error.
According to them, it surfaces whenever they double-click on a file they want to unzip. The error code even comes with the error message “Unable to expand filename.zip (Error 1 – Operation not permitted.”
But what triggers the error to appear? Well, there are many possible reasons. We’ve listed a few of them below:
- Damaged download file – Did you download the file via a web browser? There is a chance that the ZIP file you’re trying to open is damaged. You might have closed the website before the download process was even completed. So, when you try to unzip it, error 79 appears. In this case, the best solution is to download the file again and make sure you down close the website right away.
- Large files contained in the ZIP file – Another possible reason why the error 79 appears is that the file you are trying to unzip contains a very large file. Because your Mac’s Archive utility doesn’t allow you to decompress or unzip large files, it shows the error message instead. To resolve this, you need to use the Terminal utility to decompress the ZIP file.
- Permission issues – Sometimes, permission issues trigger the error 79 to show. The ZIP file’s directory might have been set with limited read/write permissions, keeping you from accessing its contents. To fix this, you will need a third-party tool.
- System junk – There are instances when system junk meddles with important system processes, causing error codes to pop up at random.
Knowing the potential causes of this error, let’s discuss how to resolve it.
How to Fix the Error 79 on Your Mac
Unable to unzip file on MacOS? Below are more detailed solutions on how to successfully fix error 79 on your Mac:
Solution #1: Download the ZIP file again
As mentioned above, the error 79 may surface if the file you are trying to open is damaged. To solve this, just download the file again, making sure you don’t close the website you’re downloading the file from.
Solution #2: Unzip the file by using the Terminal utility
If double-clicking on the ZIP file does not work and you are still unable to unzip the file, try doing it using Terminal. By default, it is the built-in Archive utility that decompresses ZIP files. When it’s not able to decompress them due to size limitations, it throws the error 79. And in this case, you need to decompress the file in Terminal.
This solution has proven successful for many macOS Catalina users, and may also work for you. Here’s how:
- Press and hold down the Command and Space keys to launch Spotlight.
- Into the text field, input Terminal.
- Hit Enter. This will open the Terminal utility.
- Next, execute the unzip command to unzip. Into the command line, enter this command: unzip filename.zip
- Press Enter. Wait as Terminal decompresses the file.
- In some cases, if you receive a “No such directory” message, you can use the “cd” command manually to access the directory. From there, unzip the file. For example, you can input the “cd Desktop” command, then enter “unzip file.zip”.
- If these two commands don’t work, proceed to the third solution.
Solution #3: Use Third-Party Decompression Utility Software
Sometimes, the problem is with the permissions of the zip file itself. And in that case, you can use a third-party decompression utility software program to unzip the files easily. This solution comes in handy when you cannot unzip the files using the Terminal app.
One popular decompression utility software for Macs is StuffIt Expander, and here’s how to use it:
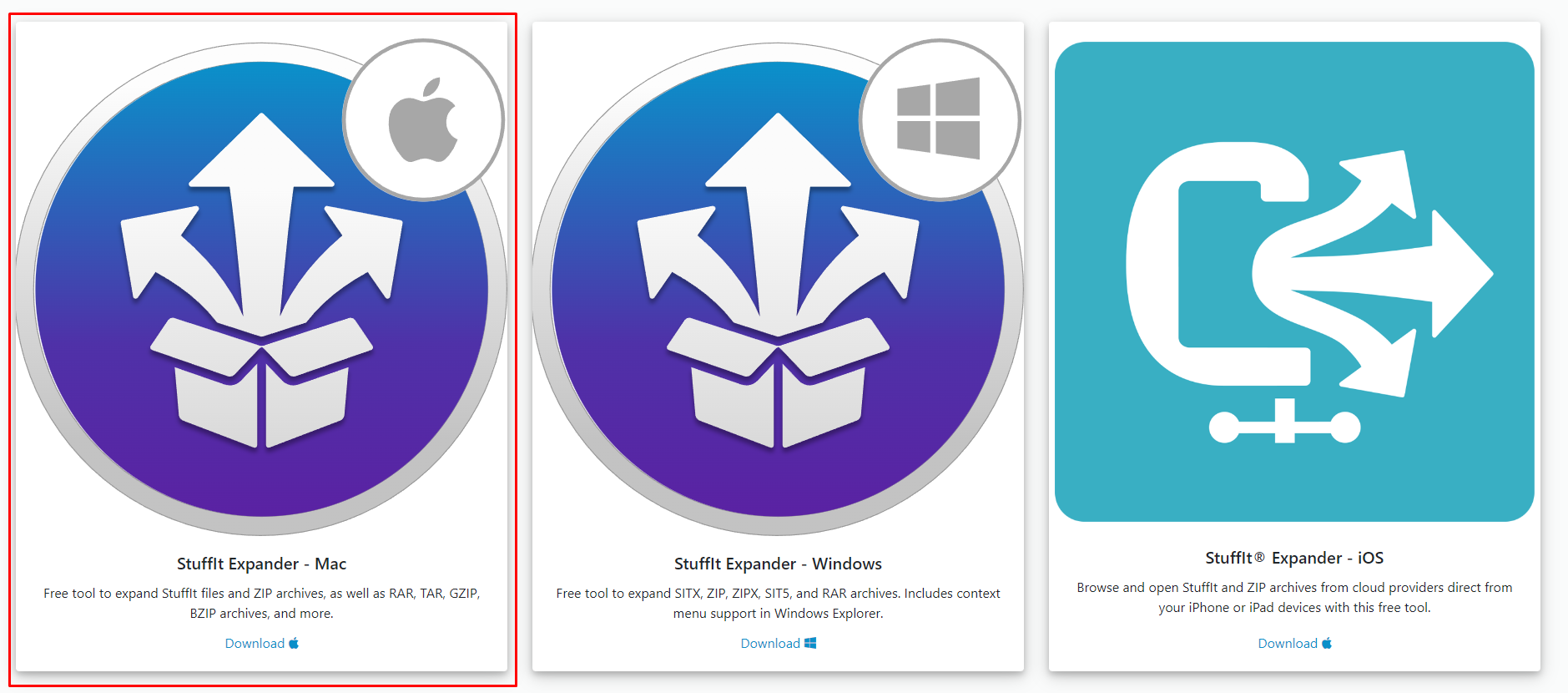
- Launch the Mac App Store by clicking on its icon in Dock. Then type StuffIt Expander into the search field and hit Enter. Check the results and click on the most relevant one. Click Get and hit Install. Alternatively, you can visit the software manufacturer’s website to get it.
- At this point, the app will be installed on your Mac device. Wait for it to be completed.
- Once installed, launch it by going to Spotlight and searching for StuffIt Expander. Click on it to launch the StuffIt Expander application.
- Now, find the zip file that you like to unzip.
- After that, select the folder where you want to unzip the files.
Another third-party application you can use is PowerMyMac Unarchiver. To use it to unzip files, do this:
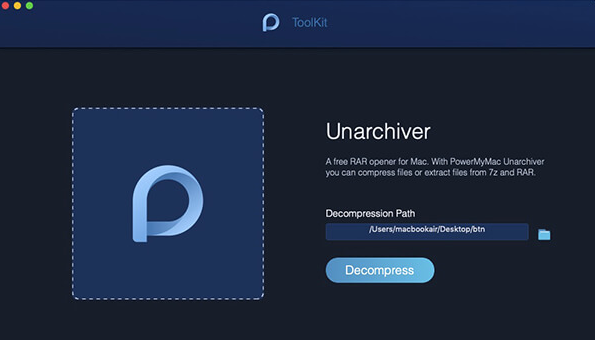
- Download and install PowerMyMac. You can visit the official manufacturer’s website to download it.
- Once installed, check the running status of your Mac.
- Go to ToolKit, then select Unarchiver.
- Now, select the Zip file you wish to unzip. You can directly drag the files to the blank section of the window or click the Browse button to select a file.
- Then compress the file by pressing the Compress button. The compression process should then begin.
- To decompress the files, simply drag the Zip file into the blank section again or hit the Browse button to choose a file. Finally, hit the Decompress button.
Solution #4: Scan your system
The sad truth is that junk files accumulate on your Mac without you knowing. As you surf the web or even do nothing, cache and unnecessary files are generated, taking up valuable system space and impacting system efficiency.
Free your Mac from all sorts of junk that cause problems like error 79 to occur. Scan it with a Mac repair tool.
A Mac repair tool is a software program that can be used to optimize your Mac and repair the most common macOS errors. It scans your device for any performance issues and security threats, as well as junk files and unused applications that consume a huge chunk of your space. And most of the time, this tool does everything automated. Users are only given straightforward options to complete various optimization tasks.
Tips to Avoid Error 79 and Other Zip File Problems
Assuming you have already resolved the error 79 at this point. So, allow us to give some effective tips to avoid seeing this error and other Zip file-related problems in the future:
- Do not exit a website or close your browser while a zip file is being downloaded.
- In the event of unexpected shutdowns during the compression process, try to compress the file again first.
- Be sure that you have a stable internet connection when downloading a Zip file.
- Check the permissions of the Zip file before extracting or unzipping it.
- Do not change the Zip file extension to a format that is not supported by your device.
Summary
Every day we are confronted with potential data breaches, malware attacks, and other cyber events. To protect yourself from these threats, you should always use .ZIP extension to store your sensitive data on your account.
Though ZIP files are extremely handy, especially if you need to send multiple files via email, you should know that issues are also inevitable. The best way to get through issues like error 79 in the future is to simply be familiar with the solutions we have presented above.
First, you may try to download the program or software once again. Make sure you don’t close the source site to ensure the download completes.
If it does not work, use the Terminal utility. Execute the unzip command and wait for the process to complete.
Finally, scan your system. It is possible that unwanted programs and app exist on your current Catalina user account. Getting rid of them could resolve the problem in some cases.
Have any of the solutions helped resolve the error 79 on your Mac? Do you have any comments about this article? Let us hear you and your experience in the comments!

Thank you very much for help!!
Thank you very much for help!! You’re only one, that helped me!
Sounds complicated. I simply download such files on my Windows 10 laptop and then manually transfer them over via a USB drive