Time Machine is a popular backup tool for Macs because of its user-friendly interface and straightforward functions. However, it may encounter issues with creating backups if there is not enough disk space available. When this happens, Time Machine will display a message stating that there isn’t enough space on the backup disk.
However, Time Machine is not as perfect as you might think it is. As files accumulate on your Mac over time, this tool might not be able to create backups successfully due to Apple Time Machine disk space problems. As a result, Time Machine keeps saying, “There isn’t enough space on Time Machine.”
How to Fix Time Machine Disk Space Problems
If you find yourself in the situation described above, fret not. The problem can be fixed. Here is what you should do if you see the “There isn’t enough space on Time Machine” error:
1. Delete Past Time Machine Backups.
Time Machine can be set to automatically delete past backups once the disk space becomes full. But even with its time-saving feature, there are instances that will require you to manually delete old backups yourself.
Pro Tip: Scan your Mac for performance issues, junk files, harmful apps, and security threats
that can cause system issues or slow performance.
Special offer. About Outbyte, uninstall instructions, EULA, Privacy Policy.
For instance, you randomly felt the need to create a backup of all your files, since you had not made a Time Machine backup for years. And unfortunately, you found that your disk had run out of space.
If you really want to continue creating a Time Machine backup but you don’t have an external storage device available for storing your important files, consider deleting your old Time Machine backups, here’s how:
- Make sure your Time Machine drive is connected to your Mac. You will know it’s connected when it is on your Desktop.
- Click the drive and view the contents.
- Open the backups folder.
- Check the folders available. They will usually be displayed in order, with the oldest folders on top of the list.
- Find a folder you want to delete. You can start deleting the folders at the top. After all, it’s unlikely that you will have to go back that far.
- Right-click on the folder.
- Select Move to Trash.
- You will be asked to confirm your action because you can’t undo it. Just click Continue.
- If prompted, input your administrator password.
- To make sure that the folder is completely deleted from the drive, navigate to Trash.
- Right-click on it.
- Select Delete Immediately.
- Confirm your action by providing your administrator password once again.
- There’ll be times when a couple of warnings will pop up, telling you that macOS cannot delete something. Simply click Skip and continue deleting it.
There is also another way to delete old Time Machine backup files. Follow the instructions below:
- Click on the drive where your Time Machine backups are saved. It should open in Finder.
- In the Menu bar, click the Time Machine icon.
- Select Enter Time Machine.
- Choose the backup file you want to delete.
- Click the tiny gear icon.
- Select Delete All Backups of (Folder Name).
- You will be asked to confirm your action. Just click OK.
- If asked, enter your administrator password.
2. Remove a Large File from the Backup.
What if there is a huge file in the folder that you want to back up? Well, it’s worth noting that deleting it can save you ample space.
To remove a large file from the folder you want to back up, follow the steps below:
- Go to Finder.
- Find what you want to remove from the backup. For example, it could be a movie file or a folder that contains high-resolution photos.
- Go to the Menu bar and click Time Machine.
- Hit Enter Time Machine.
- Navigate back to the date that you wish to delete.
- Click the gear icon and select Delete Backup.
- If asked, provide your administrator password.
3. Exclude Unnecessary Things from the Backup.
If you want to keep your backup file on the slim side, consider setting Time Machine to back up what is important and ignore unnecessary things.
To do this, follow these steps:
- Open Time Machine.
- Navigate to Open Time Machine Preferences.
- Go to Options.
- A window will pop up, showing all the items that are already excluded from the backup.
- Click the + icon and navigate to the folder or file you don’t want to include in the backup.
4. Make It a Habit to Delete System Junk.
As time passes, junk files build up in your system. They are mostly acquired from daily computer usage and constant web surfing.
Although you have the option to keep these files, know that deleting them can benefit your system. Not only will it make your Mac faster and more efficient, but it will also clear up valuable system space.
That is why we suggest that you make deleting system junk a habit. Of course, you can do it manually. But the best and fastest way to do it is to use a trusted Mac repair tool. In just a few clicks, all junk files should be deleted.
2 Handy Tips to Keep Your Backup Files Small
If you find it hard to keep the size of your backup files at a minimum, here are some handy tips you can use:
1. Don’t Back Up a Large Music Library.
Do you have a huge music library? If yes, don’t ever think about backing it up with Time Machine. Instead, do it with iTunes Match.
With this tool, a backup can be created via Apple’s iCloud. You can then access the backup using any other devices, as long as you use the same iCloud account with the one logged on to iTunes Match.
2. Don’t Back Up a Large Photo Library.
If you have a huge photo library, consider creating an account in iCloud Photo Library. Like with iTunes Match, backups will be created directly on the cloud.
All you have to do is ensure you have enough space in iCloud. If there isn’t much space left, subscribe to a premium account to enjoy more.
In Conclusion
As with most tools and apps, Time Machine is no stranger to errors and problems, but they are no reason to be discouraged. Apple is always working to release updates in an effort to fix them.
If you encounter a Time Machine disk space problem, try any of the solutions above. We’re confident that one of them will work.
Do you know other ways to fix Time Machine disk space problems? Let us know below.
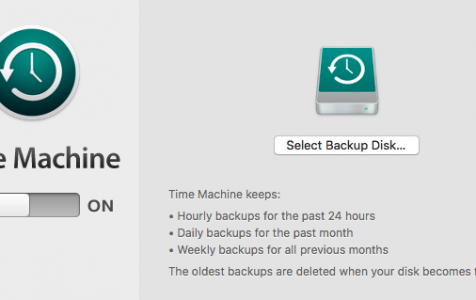
It would be so much better if Time Machine had a setting somewhere saying ‘do not grow backup file over X GBytes’… and apply all its internal calculations regarding the frequency of backups to this size instead.
It would be so much easier!