The Magic Mouse allows scrolling up, down, and sideways with a flick of your finger on its surface. However, there are a few things that have been annoying for users.
First, it’s loud. Absent-mindedly clicking on the mouse during a Skype call is a high-tech equivalent of doodling during a boring meeting. It’s difficult to pull off though when the loud clicks of your trusty rodent fill up the room. Second, the click pressure of the Magic Mouse is just too high for someone who spends over 8 hours a day hunched over his computer monitor.
So after spending a couple of days searching on how to silence the click of the Magic Mouse,I decided to take the matter into my own hands. “Be the change” and all that. Unfortunately, there’s no software setting that you can change to turn off the click sound. It’s the mechanical switch that needs to be adjusted. Fortunately, by silencing the noisy clicks, you also reduce the click pressure.
By the way, I have Magic Mouse 1, thought this trick should work for Magic Mouse 2 as it uses exactly the same clicker.
Pro Tip: Scan your Mac for performance issues, junk files, harmful apps, and security threats
that can cause system issues or slow performance.
Special offer. About Outbyte, uninstall instructions, EULA, Privacy Policy.
DISCLAIMER: Do you it at your own risk. You will probably void the warranty and your mouse may even stop working. For me, the risk was well worth it.
- a small flat head screwdriver
- a small Phillips head screwdriver
- a piece of paper
- a piece of foam (optional)
WARNING: Do read these instructions first, especially step 4, before attempting to take the mouse apart.
STEP 1. Turn the mouse upside down and peel off the feet. You can usually just use your fingers. In case of the Magic Mouse 1, open the cover and remove the batteries.
STEP 2. Remove the lower casing. This will be a bit challenging, but you should be able to do it by wedging a flat screwdriver underneath and twisting it slightly to lift the casing and then using your fingers to remove it altogether. Things might be easier with a bit of heat applied.
STEP 3. Use a screwdriver to pop the four black plastic clips open. Gently start pushing them in until they pop.

STEP 4. Gently lift the front end of the upper casing. You can lift it up about 90 degrees. Do not try to remove it or twist it more than that. The back end of the upper casing is connected to the mouse base with a ribbon cable, and with a bit of force, it can break.

STEP 5. The OMRON switch is sunken inside the top chip panel. In the Magic Mouse 1, this panel is a bit difficult to remove. Instead, remove the three tiny black screws at the front of the mouse to loosen it, and you can now lift it slightly.
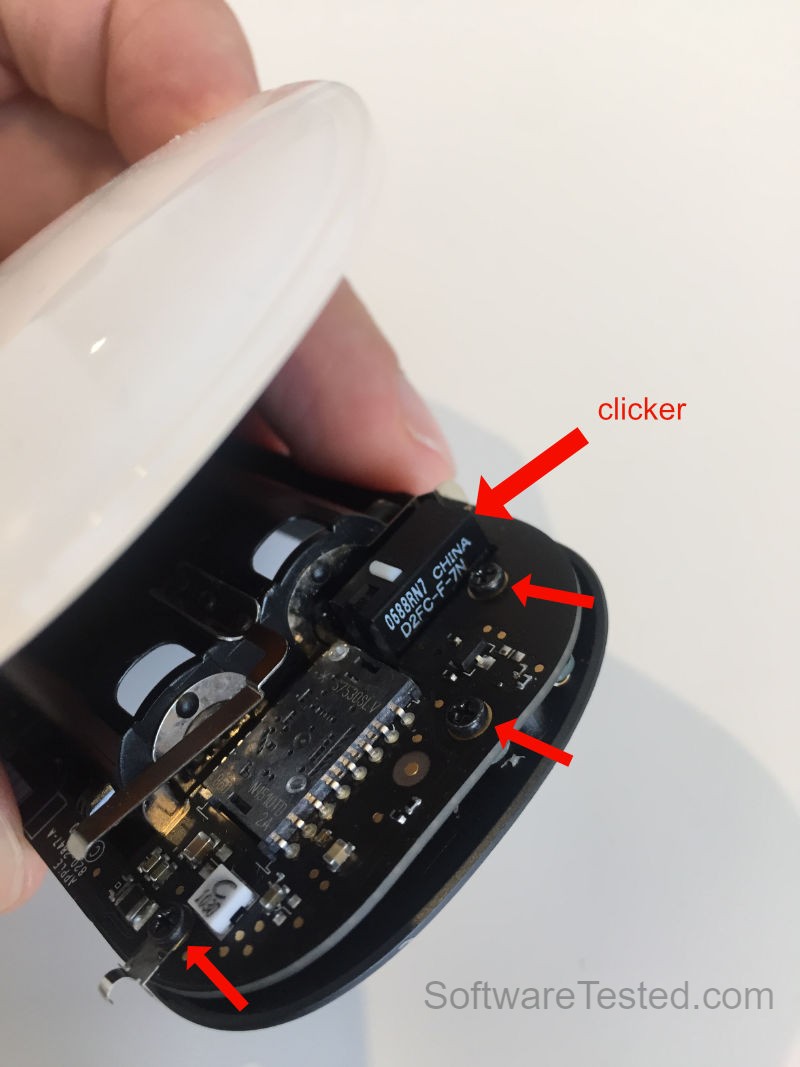
STEP 6. Now the tricky part. Pick the smallest flat head screwdriver. Holding the mouse, gently lift the top panel and access the side of the clicker. Jam the screwdriver head between the clicker and the circuit board and then slowly twist the screwdriver so that the clicker cover pops open. The green arrows show where you can apply force to open the cover. Be gentle not to bend the cover. It may take a few tries.
STEP 7. Use your fingers to remove the click cover. Be careful not to push the brass plate. Note that the middle part of the brass plate could be turned in or out, depending on the switch.
STEP 8. Take a small piece of paper (a post-it), fold it once and insert it between the far end of the brass plate and the contact underneath. Press on top of the metal hook that’s pushing the brass plate down. We want to move it slightly down to reduce the brass plate travel distance to make the clicking quieter.
STEP 9. Gently press in the middle of the brass plate to see if the click is not too loud anymore. Note that when you put everything back together, the Magic Mouse will be even quieter.
STEP 10. Optionally, if you want the clicker to be completely silent, cut a tiny piece of foam and push it in the brass plate hole halfway. This may not be ideal if you still prefer some click and tactile feedback.
And that’s it. Now put everything back and enjoy your new quiet Magic Mouse. The click pressure should also be reduced.






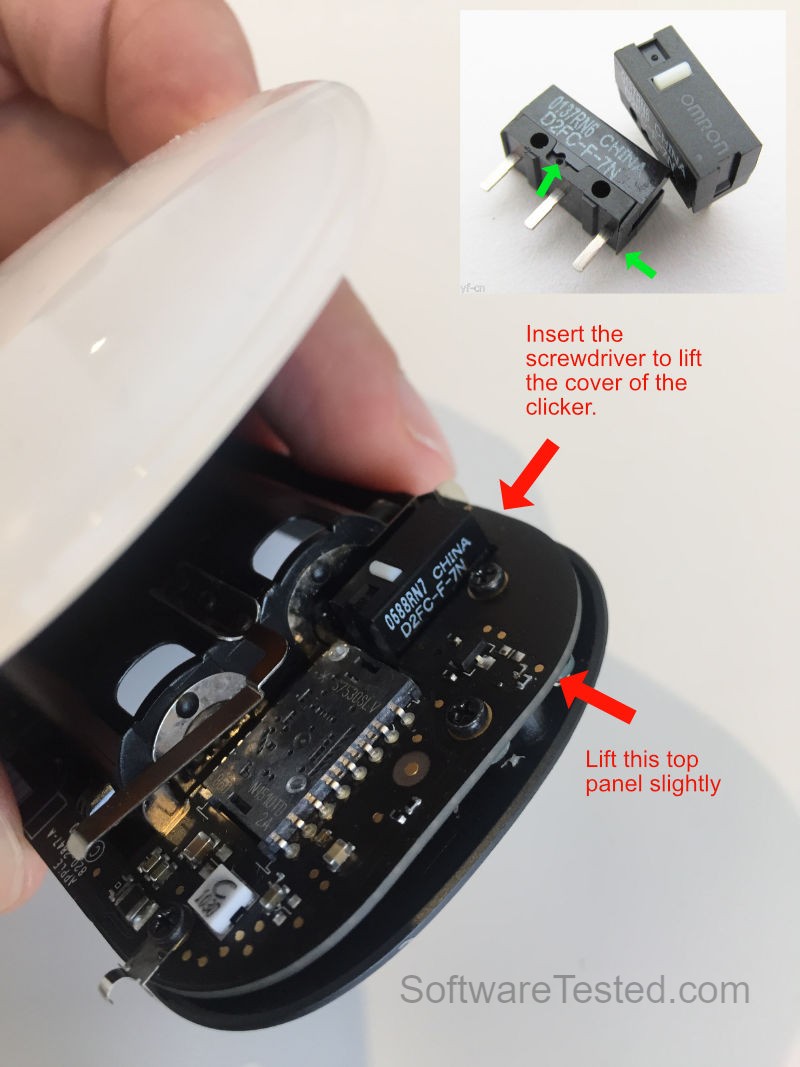



I cant get the clicker off
Confirmed this also works on V2. Fantastic! Thanks for sharing!
THANK YOU. This worked for magic mouse 2. To get the clicker case off I actually removed the bit of circuit board that the clicker was attached to entirely from the main circuit board – it wasn’t actually attached at all once you remove the 3 screws as instructed. It was then easy to remove the clicker case once it was removed from the mouse completely. I’m pretty clumsy and this took me about 30 mins and I managed to not break the mouse. Tbh the click still doesn’t feel as good as I’d like but it certainly requires less pressure and is quieter.
Great work! At least on the v2, if you also remove the screw holding the long metal strip, you can lift the pcb and get the whole clicker out. It makes it a lot easier to take the clicker cover off, and also adjust it.