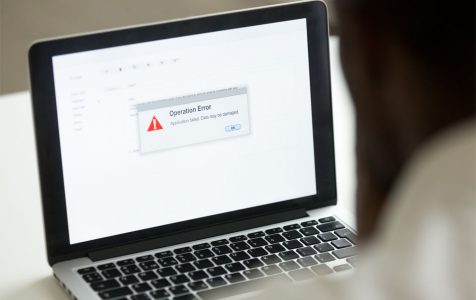To save a webpage on a Mac, you can simply drag the URL to the Desktop or the Finder folder, and it will create a Webloc file that can be opened with any web browser.
Webloc files are generally associated with Safari, since it is the default browser for Mac. To open a file, just double-click the shortcut and it will open the URL using Safari. However, you can also open them using other browsers. You just need to change the default app in the Get Info settings.
But for some reason, trying to change the default application to open the Webloc file leads to error code -10823 on Mac. According to Mac users who encountered the error, changing the default app for all other files does not result in any error. This error seems to apply only to Webloc files.
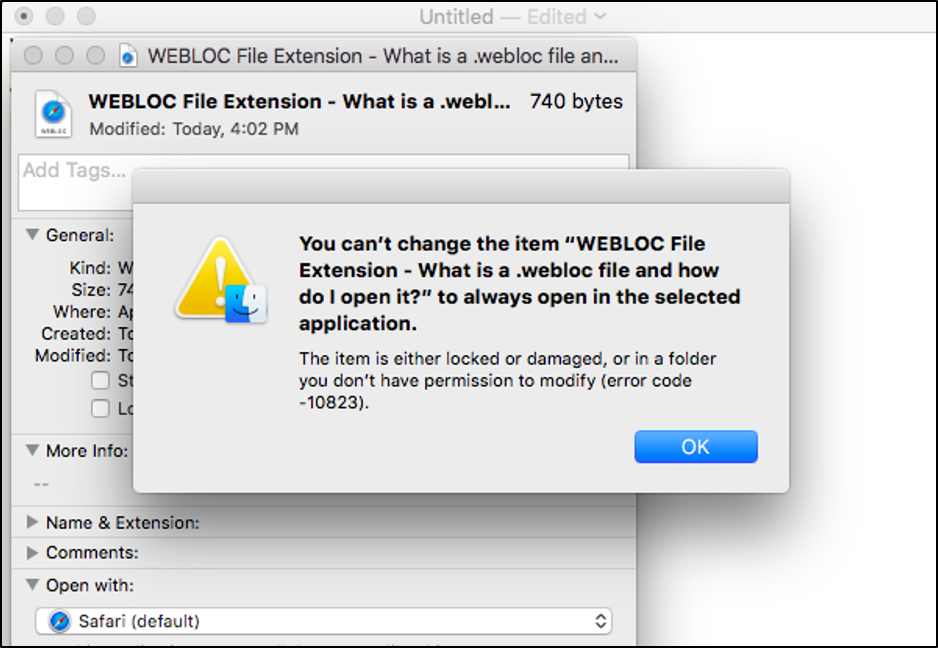
Pro Tip: Scan your Mac for performance issues, junk files, harmful apps, and security threats
that can cause system issues or slow performance.
Special offer. About Outbyte, uninstall instructions, EULA, Privacy Policy.
For some users, the Open With section is grayed out so they cannot directly change the default app. So what they do is right-click on the file, hold the Option key, then press the “Always Open With” option that appears. This, however, produces the same result: an error code -10823.
What is the Error Code -10823?
The error code -10823 on Mac is not something new to macOS Catalina like most affected Mac users want to believe. This error has been present as early as 2016 with El Capitan and several Mac users have reported encountering the error over the years using different macOS versions.
The error is usually associated with the following error message:
You can’t change the item “WEBLOC File Extension – What is a .webloc file and how do I open it?” to always open in the selected application.
The item is either locked or damaged, or in a folder you don’t have permission to modify (error code -10823).
When you close the error notification, you’ll get another message saying:
The operation can’t be completed.
An unexpected error occurred (error code -10823).
Because of this error, users are not able to change the default browser that opens a specific Webloc file. Since the Open With option is set to Safari by default, all Webloc files will automatically open in Safari instead of the user’s preferred browser. This may not be a major problem for some users, but it could be troublesome if you want to use a browser-specific extension to process the URL’s content.
What Causes the Error Code -10823?
Based on the error message, it seems that the error is being caused by incorrect or insufficient permissions. If you made any changes to the read or write permissions of the items in your home folder, you have to reset the permissions to avoid running into an error, such as the error code -10823.
There are also instances when the error code -10823 on Mac is caused by a corrupted system file that is related to the file you are trying to edit. This corruption could be due to a sudden termination of running system files which happens where there is a power surge. Malware infection is also a common cause of system file corruption.
Other factors you might need to consider include:
- Unintentional formatting
- Deletion of related files associated with the file in question
- Unsupported platform or format
How to Fix the Error Code -10823
Webloc files make it easier for Mac users to save a webpage that they came across and open it using the browser of their choice. However, this error code -10823 on Mac makes things a lot more complicated by restricting the default Open With app to Safari. If you encounter this error, here are some of the things you can do to resolve this problem:
Step 1: Restart Your Mac.
If the error code you’re getting is caused by a temporary bug, refreshing the operating system should easily get rid of it. These temporary glitches are often caused by power interruptions, system incompatibilities, or internet issues.
Step 2: Try to Create a New Webloc File.
It is possible that the error code -10823 only applies to a single Webloc file. To rule this out, make another Webloc file by dragging a different URL to the Desktop. Next, try changing the default app for the new Webloc file by right-clicking on it, then selecting Get Info. Scroll down to Open With and choose a different browser aside from Safari.
If the error code -10823 did not appear, then the problem is isolated to the file you were originally having problems with. If this is the case, create a new Webloc file from the URL you want to save, then see if the error reappears. You might also need to use a different browser to create the Webloc file.
But if you encounter the error code -10823 with the new file, then you have a more serious problem. If this is the case, continue with the other steps below.
Step 3: Delete Junk Files.
Having too many junk files on your system can cause errors to appear on your Mac, such as the error code -10823. Cleaning your system using a Mac cleaning software should easily take care of this problem. Keep a regular maintenance routine and remove unnecessary files from time to time to prevent errors like -10823 from happening.
Step 4: Reset Permissions.
Since this problem is closely related to the permissions of the Webloc file, resetting them should quickly fix this error. To reset the file’s permissions, follow the instructions below:
- From Finder, navigate to Go > Home to open your home folder.
- Click File > Get Info to open the Info window of your home folder.
- Expand the Sharing & Permissions section by clicking the arrow next to it.
- Click the lock icon to be able to make changes to the folder’s settings. Type in your admin name and password, then hit Enter.
- Click the gear icon at the bottom, then choose Apply to enclosed items. Click OK to confirm.
You will see a progress bar at the top of the window. Wait for the process to be completed, lock the window again, then restart your Mac. This should reset the permissions of your home folder and fix the error code -10823.
Step 5: Change the Default Browser in System Preferences.
If you’re still having problems changing the default app to open the Webloc file with, you can change the default browser of the whole system instead. Here are the steps to change the default browser in macOS Catalina:
- Click the Apple icon on the top-left corner of the screen, then choose System Preferences.
- Click on General on the upper left corner of the window.
- Click the Default Web Browser option to open the dropdown menu and choose another browser that has already been installed on your Mac.
Close the window and check if the error code -10823 has been resolved.
Wrapping Up
The error code -10823 may not be a major Mac error, but it can be annoying just the same, especially if you need to open the particular Webloc file using a specific browser. This error can be caused by a wide range of factors, but the troubleshooting process is a lot simpler than you imagine. So if you encounter the error code -10823 when you try to change the default browser for your Webloc files, simply follow the solutions above to resolve it.