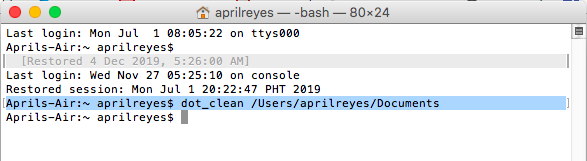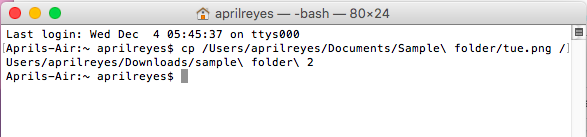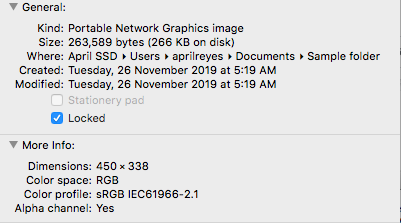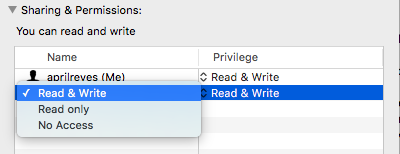Copying files from a Mac to another storage device, such as a flash drive, SD card, or external drive, and vice-versa, is a pretty straightforward process. You can simply drag and drop the file to the designated folder and Finder will take care of the rest. Whether you want to copy documents, photos, audio, or video files, the process is the same. The only difference is the time it takes to copy the whole thing.
Unfortunately, there are times when this very simple process of copying a file can cause extreme distress to Mac users. Several users have reported encountering the error code -36 on macOS Catalina during the copying process. When this error pops up, the transfer process stops and fails to complete. The usual processes of copying files, which involves using the Command + C and Command + V shortcuts or right-clicking the file and copy-pasting it to the designated folder, do not work.
This error has left a lot of Mac users annoyed and frustrated, especially those who need to copy the files for work or school purposes. If you’ve come across the error code -36 on macOS Catalina, don’t stress yourself trying to find some workarounds because you can simply refer to this guide. This article will look at the common causes of error code -36 on macOS Catalina and the best ways to deal with this issue.
What Is Error -36 in macOS Catalina?
As mentioned above, this error usually pops up whenever someone tries to copy some files from Mac to other storage devices, especially when transferring large folders or multiple files to another location. It could be a flash drive, an SD card, a Windows computer, an external drive, or another Mac. The error code -36 is usually accompanied by the following error message:
Pro Tip: Scan your Mac for performance issues, junk files, harmful apps, and security threats
that can cause system issues or slow performance.
Special offer. About Outbyte, uninstall instructions, EULA, Privacy Policy.
The Finder can’t complete the operation because some data in “FileName” can’t be read or written. (Error code -36)
When this error happens, the progress bar fails to continue and you’re either left with a half-copied file or nothing at all. Further research has also shown that this error is not something new or something unique to macOS Catalina. This error, though rarer than other Mac errors, also affected earlier versions of the macOS.
What Causes Mac Error -36 in Catalina?
This Finder error can be hard to diagnose because it can be caused by different factors. One of the reasons behind this error involves the dot-underscore or .DS_Store, files that accompany some files. The .DS_Store is a proprietary macOS system file that stores the meta-data of the folder where it is located. The .DS_Store file appears whenever you copy a file from your Mac and opens it on a Windows computer, then you use the same drive on your Mac again. So when you encounter the error code -36 ad you see a .DS_Store file included in the files you are copying, then you’ve found the root of the problem.
However, if you don’t find a dot-underscore file among the files you want to transfer when you encountered the error, you need to do more checking to find the cause. The error code -36 can also occur if the file or folder being copied is more than 4GB or there is not enough space on the target drive. The same error could happen if the file is encrypted, locked, or the disk you are trying to copy to is write-protected.
For Macs running macOS Catalina, this particular error can also appear when you’re trying to copy files that are not compatible with the new macOS. For example, you might encounter problems when transferring files that are associated with 32-bit apps or files from an older version of your app.
Finding the reason behind the appearance of error code -36 can help a lot in resolving the problem. Once you’ve found out the root cause, you can then apply the appropriate solutions to fix the error.
How to Fix Error -36 in Mac
If you’re suddenly getting error -36 in macOS Catalina, don’t panic because we know what to do. The first thing you need to do is find out the cause of the error and refer to the solutions below to find the appropriate fix.
But before you do anything else, give these simple steps a try to see if they help resolve the error:
- Remove the storage drive or HD you are copying the files to.
- Run a Mac cleaning tool such as Outbyte to delete junk files that might be getting in the way of the file transfer.
- Make sure you have enough storage to copy the files over.
- Restart your Mac.
- Try copying the files again.
No luck? Then proceed with the solutions below.
Run the Dot_Clean Tool
If you’re using an external hard drive or a USB drive that you use on both your Mac and Windows PC, there is a huge possibility that the error is caused by the .DS_Store file. To resolve the Mac error -36 in Catalina, you need to delete all those .DS_Store files from the folder or directory where the files you want to copy are located. The easiest way to get of these files is by using the dot_clean utility.
But before you proceed with the instructions below, make sure to copy the path to the files you are having problems with. You’re going to need them when running the command later on.
To use the dot_clean tool, follow these steps:
- Launch Terminal under the Utilities folder. Alternatively, you can search for it using Spotlight and click on the app to launch it.
- At the command prompt window, type the following line:
dot_clean /(path to the files you are trying to copy) - See the example in the image below.

- Wait for the command to be completed, then try copying the files again.
You should now be able to copy the files or folders without running into error -36.
Copy the Files via Terminal
Another workaround you can try is copying the files via Terminal. Although this does not solve the error -36, at least you are able to complete what you intended to do.
To copy files and folders via the Terminal, follow the steps here:
- Launch Terminal from the Utilities folder or search for it via Spotlight.
- In the Terminal window, type in the following command:
cp /(path to the folder or file you want to copy) /(path to the destination directory) - See this example: cp /Users/user1/Documents/Sample\ folder /Users/user1/Downloads/sample\ folder\ 2
- If you do not know how to copy the path to the folder or you’re too lazy to type in these directories, you can drag the folder to the Terminal, beside the cp line, and the path will automatically be populated.
- Wait for the command to be completed, then check the destination folder if the files have been successfully copied.

Take note that you need to copy the files one by one, so this method may not be practical if you need to copy a lot of files.
Check Sharing and Permissions
In some cases, the error code -36 appears because of insufficient folder permissions or because the file is locked. Here are the steps to fix this issue:
- Go to the folder or files you want to copy, then right-click on each one of them.
- Click Get Info.
- If the Locked option is ticked off, uncheck it.

- Scroll down to the Sharing & Permissions section, then choose everyone.
- Under the Privilege section, click the entry field and choose Read & Write from the options.

- Close the window and do the same for the other files.
Once you have unlocked all locked files and changed the permissions, try copying the files again and see if the error code -36 has been resolved. If you’re still getting the error after doing the steps above, check your destination directory and do the same steps.
Run a Disk Check
Sometimes, the problem is not related to the files you want to copy but the hard drive itself. Checking the drive’s health using the Disk Utility should reveal any issues that need to be addressed.
To run a disk check, do the following:
- Go to Finder > Go > Utilities, then click Disk Utility.
- Select the drive you want to check, then click First Aid from the top menu.
- Click Verify Disk at the lower-right corner of the window.
Once the analysis has been completed, the utility will show you any issues your hard drive might have and the steps you need to take to resolve them.
Reset PRAM
If you’re having any issues with your drives or volumes, such as getting the error -36 in macOS Catalina, resetting the PRAM or Parameter Random Access Memory should help resolve the issue.
To reset your Mac’s PRAM:
- Shut down your Mac and disconnect all peripherals, except for wired keyboards.
- Press Power, then hold down the Command + Option + P + R keys at the same time.
- Hold down these keys until the computer restarts and you hear the second startup sound. For Macs with a T2 security chip, hold down the keys until the Apple logo appears and disappears a second time.
Once your Mac starts up, the PRAM should have been reset and you should be able to copy your files successfully.
Summary
Getting the error -36 in macOS Catalina can be frustrating, especially if you need to copy dozens of files from your Mac to another drive. There is no absolute fix to the error code -36 because it can be caused by a multitude of elements. To find the best solution to this error, it is critical to determine the root cause first, then find the appropriate fix from the methods listed above.