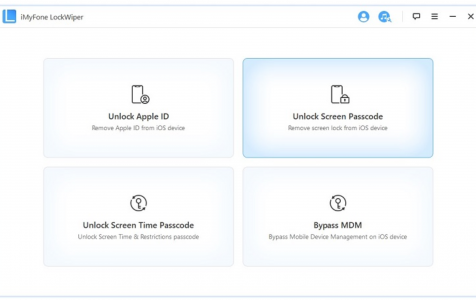No doubt, Apple offers one of the best security settings for its devices. If your iPad is password-protected, no one can access your private data. You don’t need to worry about your data, even if the device has been stolen, as the device can only be unlocked using the correct password.
Password/Passcode protection in Apple devices is a commendable feature. It protects your data and keeps intruders away. This is the reason almost everyone uses the passcode/password unlock option. But what if you forget your password? If you forget your password, you will be in a miserable situation. You cannot use your iPad unless you enter the correct password.
The only solution to the problem is resetting your iPad. If you don’t remember the password, you need to reset the device to use it again. Therefore, we are going to share four methods to reset your iPad. Till the end of this article, you will be able to reset your iPad on your own.
The four methods that are we are going to discuss are,
Pro Tip: Scan your Mac for performance issues, junk files, harmful apps, and security threats
that can cause system issues or slow performance.
Special offer. About Outbyte, uninstall instructions, EULA, Privacy Policy.
- Reset using iTunes
- Reset using iCloud
- Using Recovery Mode
- Using iMyFone LockWiper
All the above-listed methods can be useful for different situation to reset locked iPad without password. They have different requirements, success rate, and complexity.
|
Methods |
Prerequisites | Suitable for | Internet Required | Complexity | Time Needed | Success Rate |
|
iTunes |
iPad Should be Synched | Forgotten Password | Yes | High | 30 minutes |
Low |
|
iCloud |
Find My iPad should be enabled | Forgotten Password | Yes | Medium | 35 minutes |
Low |
|
Recovery Mode |
iTunes is involved | Second-hand iPad | No | High | 45 minutes |
Medium |
| iMyFone
LockWiper |
None | Forgotten Password and second-hand iPad | No | Low | 5-10 minutes |
High |
You need to select the appropriate method according to the situation. Let’s dive into the details of each method so that you can pick the best to reset your iPad.
1. Reset Locked/Disabled iPad without Password through iTunes (Official Solution)
If you have ever synced your iPad with iTunes, you can use this method. It is one of the easiest methods that you can try, and it will take a few minutes, depending on the time required for data transfer. For this method, you need a computer with iTunes.
How to Use iTunes to Reset Your iPad
Step 1: Make sure you have the latest version of iTunes. If the software asks you for an update, update it before going further.
Step 2: After updating iTunes, connect your iPad to your computer using the USB cable.
Step 3: Open iTunes and select your device. You will see two options on the screen: Back Up Now and Restore Backup. If you have an old backup of your files, you can click on the Restore Backup.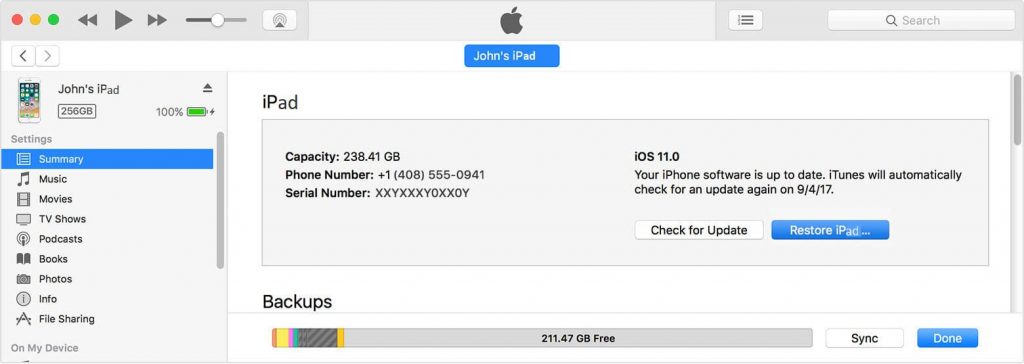
Step 4: If there is more than one backup, you will see a list. Select the recent one and initiate the restoration.
Step 5: You need to wait for the files to transfer. Once it is done, you can use your iPad.
2. Reset Locked/Disabled iPad without Password through Recovery Mode
It might be possible that you have never synced your iPad before. You won’t be able to get your data back in this case, but you can reset your device. This will erase the data, but everything will be fine, and you will be able to use the device as a new one. It is also suitable for second-hand iPads.
How to Use Recovery Mode to Reset Your iPad
Step 1 (For iPad with the Home button): Before you start the process, you need to start the recovery mode on the iPad. If your iPad has a home button, you need to press and hold the top button. The power off slider will appear. Drag the slider and turn off your device. Hold the home button and connect the device to your computer. Don’t release the home button until you see the recovery mode screen on the iPad.
Step 1 (For iPad with Face ID): If you have an iPad that has a Face ID, press and hold the top button and any one of the volume buttons. You will see the power off slider. Drag it and turn off your device. Now, hold the top button and connect your iPad to the computer and release the button once you see the recovery screen.
Step 2: iTunes will automatically start once you connect the device to your computer. You must have the latest version of iTunes. You will see the options to Update or Restore your device. Select the restore.
Step 3: iTunes will automatically restore the device and download the software.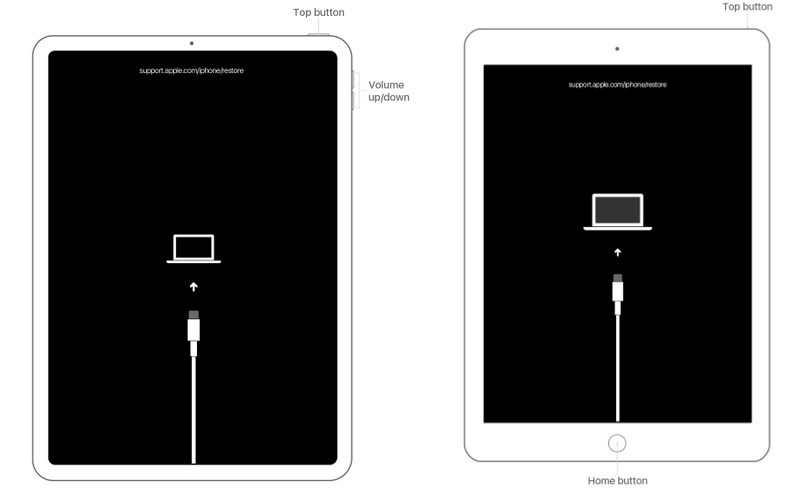
Note: Keep in mind that the recovery mode will exit if the step if the process is taking more than 15 minutes. Once the device enters the recovery mode, do everything as fast as possible. Otherwise, you will have to start the process again.
3. Reset Locked/Disabled iPad without Password through iCloud’s Find My iPad Feature
iCloud can also be used to reset an iPad or any other Apple device. If Find My iPad is enabled on your device, you can use this method. The best part is that you don’t necessarily need a computer to use this method. You only need a browser or a mobile application; you can do it both on your mobile or computer.
How to Use iCloud to Reset Your iPad
Step 1: Install Find My iPhone application on any device, such as an iPhone or iPad. Enter your Apple ID and password to log in.
Step 1 (Alternate): Go to iCloud.com using any browser. Log in to your account. Go to the Find My iPhone section.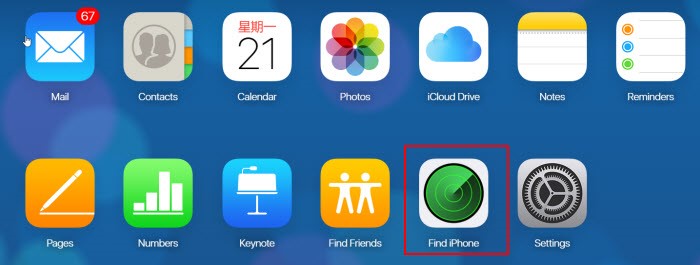
Step 2: Click on All Devices. Select your iPad from all devices.
Step 3: You will see three options: Play Sound, Lost Mode, and Erase iPad. Click on Erase iPhone.
Step 4: Enter your Apple ID password and complete the steps. This will initiate the process, and you need to wait for a few minutes. After that, you can use your iPad.
4. Reset Locked/Disable iPad without Password via iMyFone LockWiper
All three listed methods have some prerequisites. If you are using iTunes, your device needs to be synced, and if you go for iCloud’s Find My iPad feature, Find My iPad should be enabled on your device. So, there are some limitations for all methods, and the success rate is low to medium.
In contrast, iMyFone LockWiper has a very high success rate and can work without any prerequisites. If you have forgotten your password or you have a second-hand iPad, it can work at its best. You can reset locked or disabled iPad without the need for your account credentials. You will also get rid of the previous Apple ID.
Features:
- LockWiper is a simple software solution to locked or disabled Apple devices, including the iPad, iPhone, and iPod. You don’t need any expertise or experience to use the software. It is simple and straightforward.
- Once you unlock your device, you can use any Apple ID or create a new one. You can use it as you like, and there won’t be any connection with the previous ID.
- LockWiper supports all iOS versions up to 14. You don’t have to worry about compatibility. You can download the free trial and check whether it’s compatible or not.
- It can also be used for unlocking Apple ID, MDM lock, and screen time passcode. It’s one solution to many problems.
How to Use iMyFone LockWiper to Reset Your iPad
Before trying LockWiper to solve the problem, please read the note below. If you are fine with what happen to your iPhone after using LockWiper, then you can start to reset your iPad using iMyFone LockWiper.
Note:
- The data of your iPad will be erased when you remove the password.
- Your iOS version will be updated to the latest one.
- Please make sure that the device is connected to the computer all the time during the process.
Step 1: Lunch iMyFone LockWiper and click on the “Unlock Screen Passcode” option.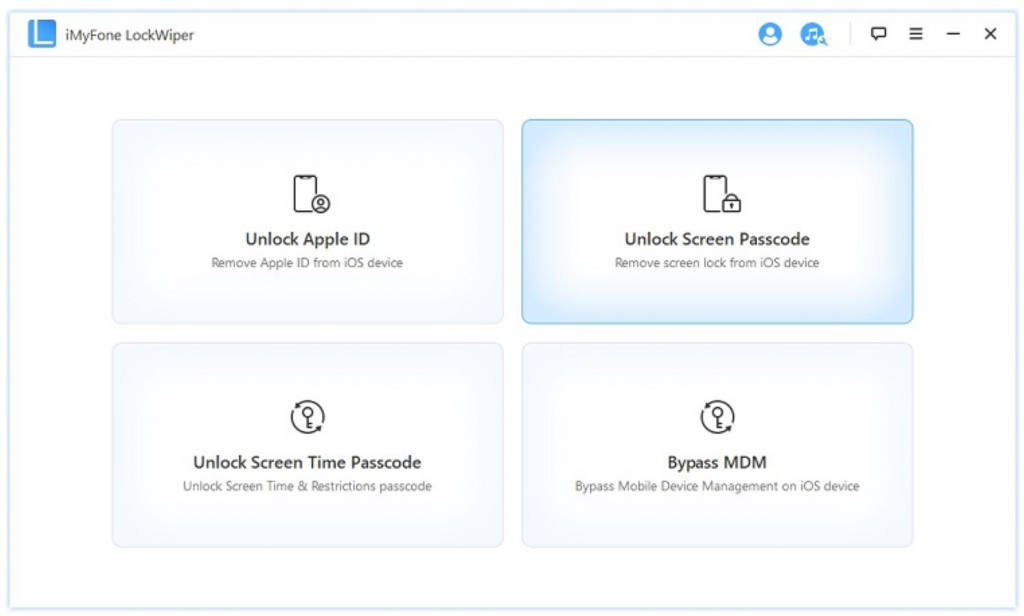
Step 2: Click on start and connect your device via USB cable. After connecting the device, click on Next.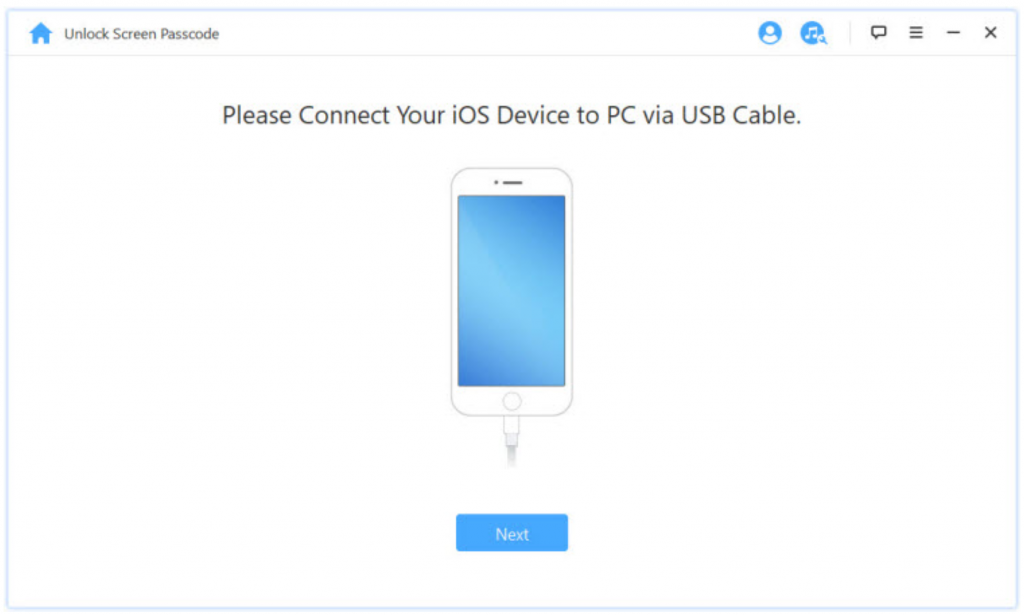
Step 3: LockWiper will automatically detect the device and the iOS version. Click on Download.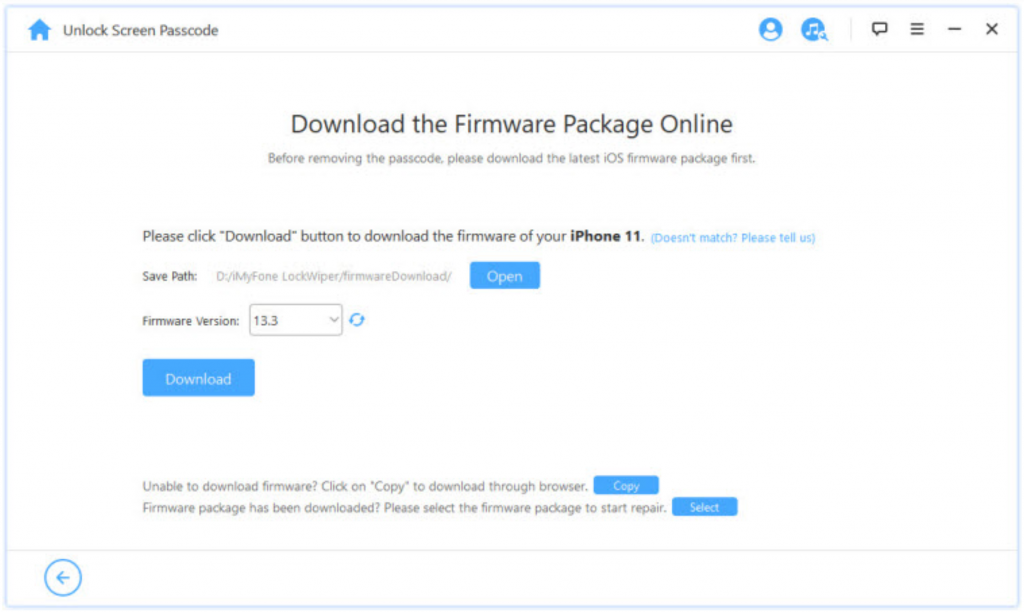
It will download the firmware on its own. Once it is done, click on the “Start to Extract” button.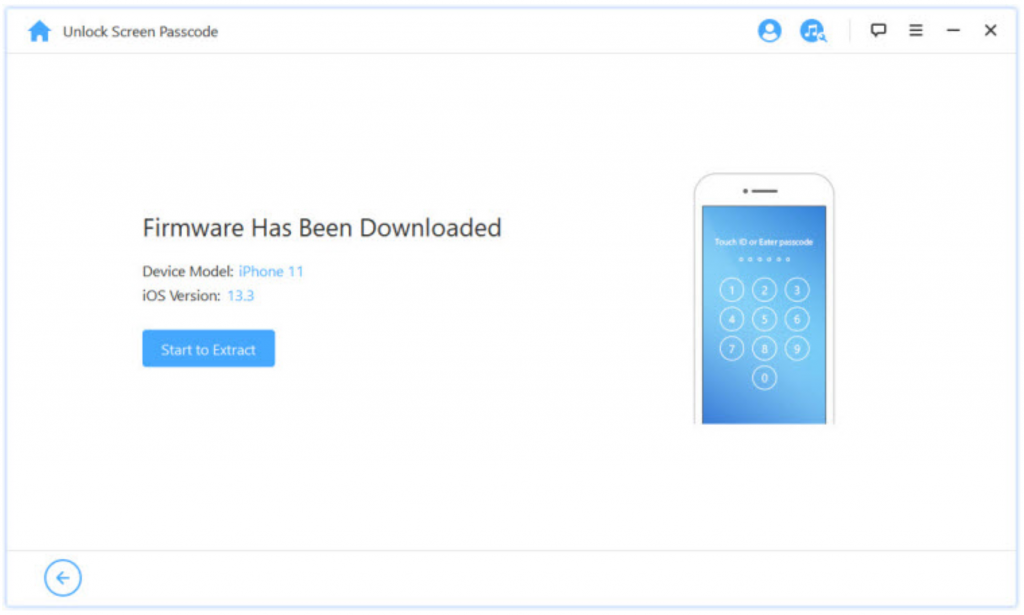
Step 4: After extraction, you need to click on Start Unlock. It will show a confirmation message; you can enter “000000” to confirm. During the process, if your device fails to enter the recovery mode, you will get instructions to enter recovery mode manually by pressing the iPad buttons.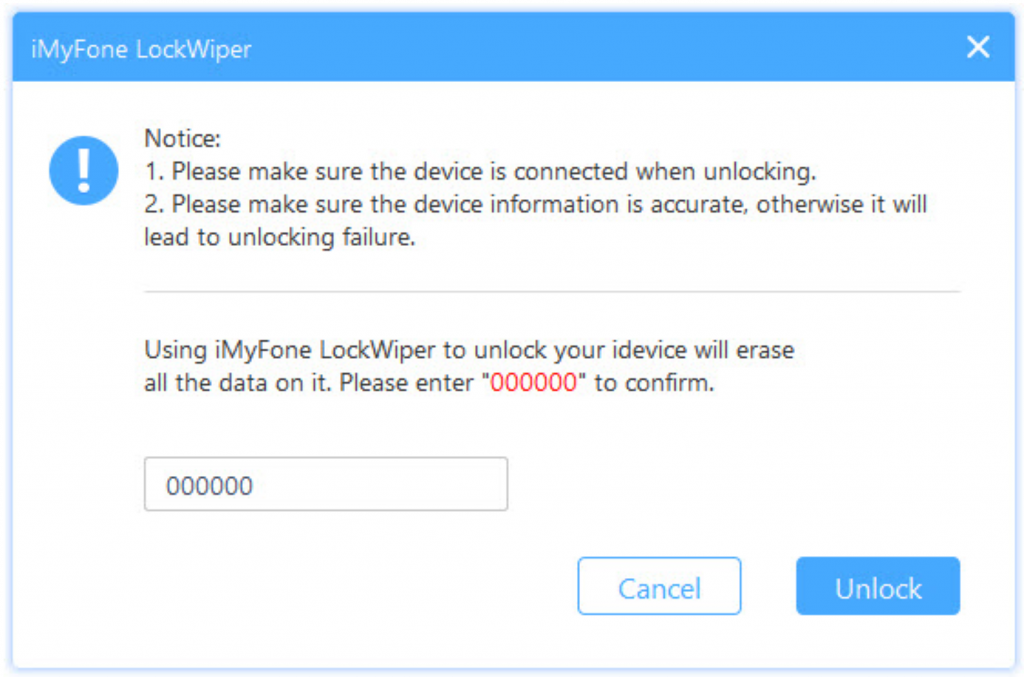
Step 5: You need to wait for a few minutes, and your iPad will be unlocked. When the unlock is complete, click on Done.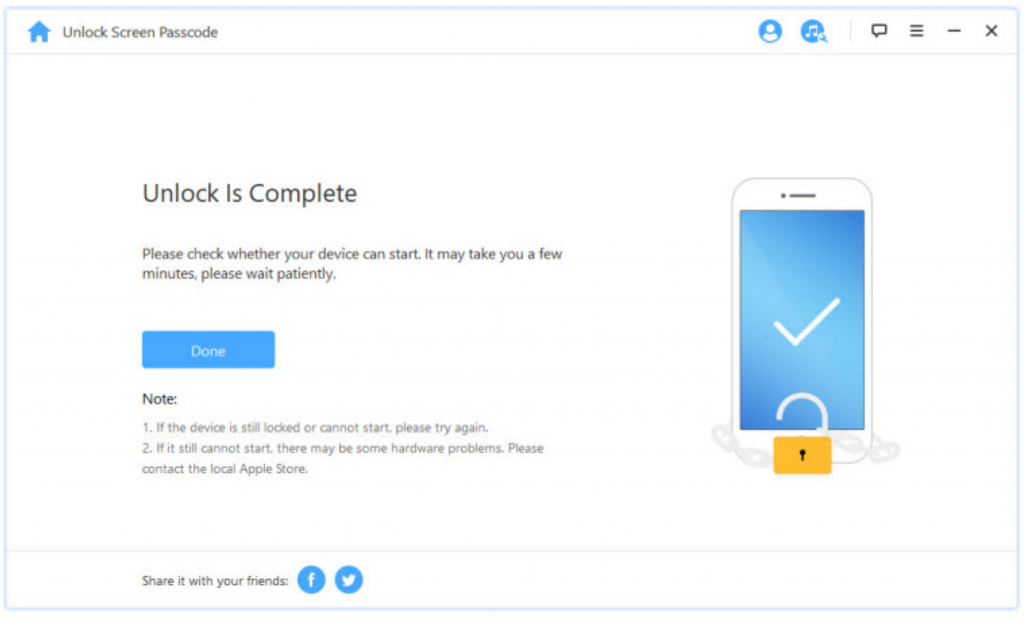
Frequently Asked Question about Locked iPad
Can I reset the locked iPad without losing data?
No, there is no way you can reset a locked iPad without losing your data. We have discussed 4 methods, and all of them will erase the data, but if you have a backup, you can restore it. So this is quite important to back up your data constantly.
Can I unlock an iPhone without knowing the Apple ID?
Yes, you can unlock an iPhone without knowing Apple ID. You can use iMyFone LockWiper. It does not require anything, and you can easily get rid of the previous Apple ID.
How many times can you try to unlock an iPad?
You cannot try unlimited times to unlock your iPad. After 6 wrong attempts, your device is temporarily disabled for a minute. If you enter a wrong passcode again, the time increases to 5 minutes. This time increases as you increase the number of wrong attempts. But after the 10th wrong attempt, the device can be wiped out if the Erase Data option is enabled; if not, the device will get permanently disabled after too many attempts.
Why is my iPad disabled for no reason?
iPad gets disabled if you make too many attempts with the wrong passcode. If someone has tried to open your iPad using the wrong password, then it can be disabled. Toddlers can also disable the device after entering the wrong passcode too many times.
What is the default passcode for an iPad?
There is no default passcode for an iPad. If you have forgotten the passcode, you need to reset your device. You can use any of the methods that we have discussed. If you have a backup, you can restore your files after the reset.