This article presents a consolidated guide on how to optimize CPU performance, drawing from a wide range of techniques and discussions prevalent in online forums. It aims to distinguish effective optimization methods from those that are less beneficial or potentially detrimental, offering readers clear and practical insights into enhancing their PC’s performance.
HPET (High Precision Event Timer) Adjustments
The topic of HPET and its impact on system performance is often raised, with the general consensus being that its disabling can lead to system instability without guaranteed performance improvements. The takeaway is that HPET adjustments are not universally beneficial and should be approached with caution.
How To Adjust HPET
- Enter BIOS/UEFI settings during system startup.
- Locate the HPET option (usually under Advanced settings).
- Evaluate the need for adjustment based on your system’s stability and performance needs.
Multimedia Class Scheduler Adjustments
Adjusting the Multimedia Class Scheduler to prioritize gaming processes is another proposed optimization strategy. However, there is an acknowledgment that this can cause non-gaming processes to suffer. Moreover, games do not always classify correctly within the scheduler, potentially leading to unpredictable outcomes. Default settings are typically deemed sufficient, especially considering the priority usually given to audio threads, which may affect other threads in ways that are not always positive.
How to Adjust Multimedia Class Scheduler
- Access Windows settings or third-party software for process management.
- Adjust scheduler settings to give priority to gaming processes.
- Monitor the system for any negative impacts on non-gaming processes.
Power Settings
Regarding power plans, the discussion indicates that high-performance power plans do not always result in noticeable performance gains, especially when using software like Razer Cortex, which claims to optimize these settings automatically.
To change power setting manually:
- Access Power Options in Windows Control Panel.
- Choose or customize a power plan, ideally the “High performance” plan.
- Note that there are various software options available that may help optimize these settings.
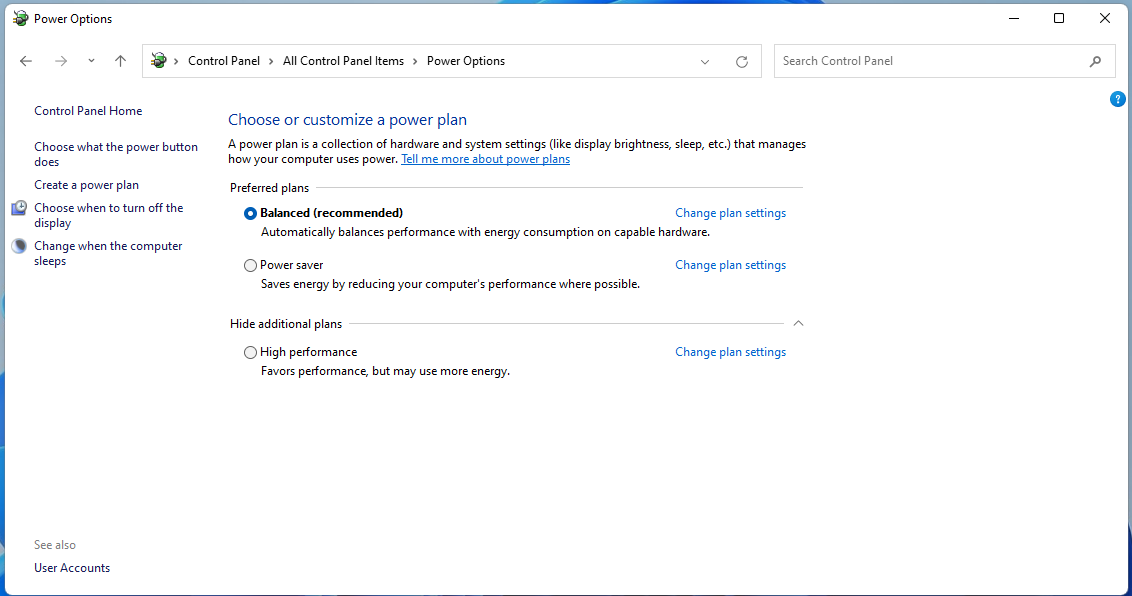
Startup Optimization
With SSDs reducing the need for concern over startup times, the emphasis on startup optimization has lessened. It remains advisable to be selective with startup programs to ensure that disabling does not interfere with critical operations.
- Open Task Manager and navigate to the Startup tab.
- Review and disable unnecessary startup programs.
- Keep critical operations enabled to ensure system stability.
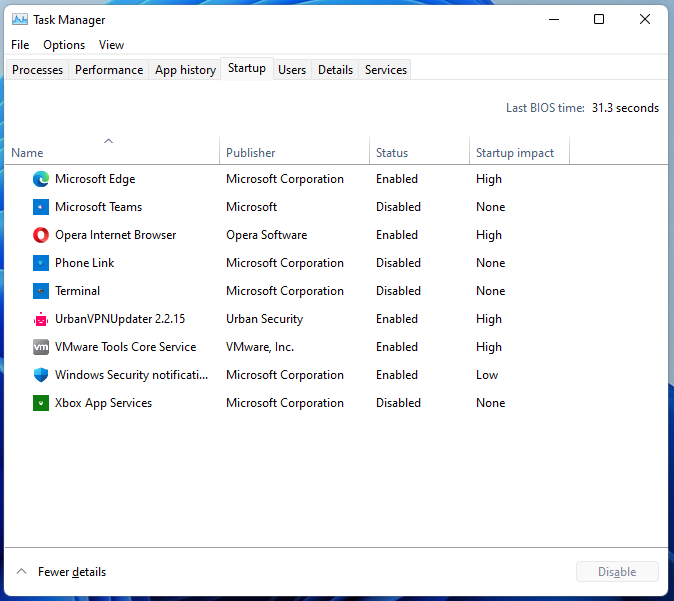
Drive Defragmentation and Optimization
The practice of defragmenting HDDs too frequently is challenged, with a recommendation to limit this to twice a year. For SSDs, defragmentation is a misstep; instead, the TRIM command should be used, which helps the SSD manage deleted data without the wear and tear caused by defragmentation.
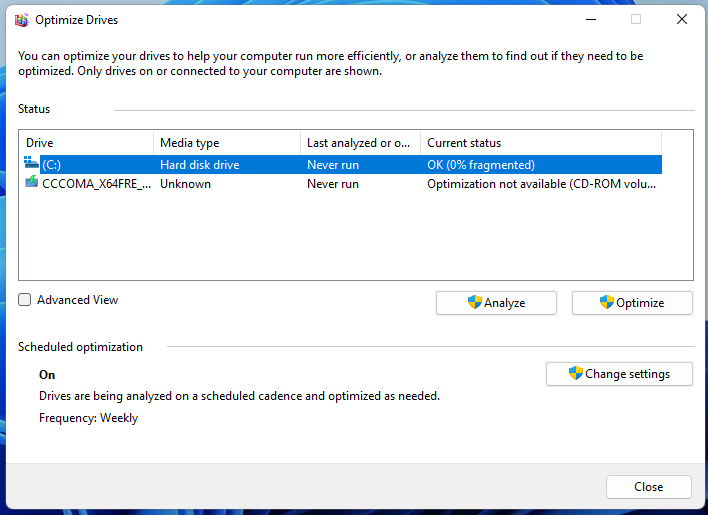
BIOS Updates
Updating the BIOS is endorsed as a crucial step in optimization, provided it is done carefully and according to manufacturer instructions to avoid disabling the system.
Benchmarked Performance Enhancements
Real-world examples, such as an 11-12% increase in FPS during gaming following optimization, demonstrate that performance gains are achievable. However, it is important to ensure that any measured improvements are not artifacts of timing issues introduced by tweaks like disabling HPET. Also consider that such results can differ based on the system configuration and the type of optimizations applied. Performance improvements, such as increased FPS during gaming, can vary and depend on individual system configurations and the type of optimizations applied.
Contextualized Optimization Practices
It is suggested that a methodical approach to applying these optimizations is prudent. For instance, a BIOS update might be prioritized above other adjustments. Users should also be made aware of the specific changes made by any tweaks, particularly those involving registry adjustments.
In conclusion, while certain optimizations can enhance PC performance, they must be applied with knowledge of their specific impacts. Users are advised to apply these strategies judiciously, with an understanding that not all optimizations will suit every system, and some may not provide the anticipated performance boosts.
Drive Defragmentation and Optimization
For HDD
- Use Windows’ built-in defragmentation tool.
- Limit defragmentation to about twice a year.
For SSD
- Use the TRIM command instead of defragmentation.
- Avoid defragmenting SSDs to prevent wear and tear.
Intel Turbo Boost Technology
Intel Turbo Boost Technology 2.0, found in many Intel CPUs, dynamically increases processor speed under load by allowing it to operate above its base frequency. This function is influenced by factors such as the processor’s temperature, power consumption, and the number of active cores. Intel® Turbo Boost Max Technology 3.0, available in some higher-end CPUs, enhances performance by allocating tasks to the fastest cores.
Third-Party Process Optimization Apps
Process Lasso, a Windows-based tool, provides options for managing how CPU resources are used. Key features include setting CPU affinities, automating power plans, and handling multiple processes. Its component, Process Governor, aims to maintain system responsiveness, particularly when under high CPU usage. Recent versions of Process Lasso offer functionality for distinguishing between different types of cores in CPUs with diverse architectures, potentially aiding in task allocation.
Various tools and features are available that can contribute to CPU performance optimization, including but not limited to Intel Extreme Tuning Utility. However, achieving optimal performance also involves regular system updates, effective CPU workload management, driver updates, and ensuring overall system stability. Both hardware features like Intel Turbo Boost and software like Process Lasso are components that can impact the efficiency and performance of CPU operations.
