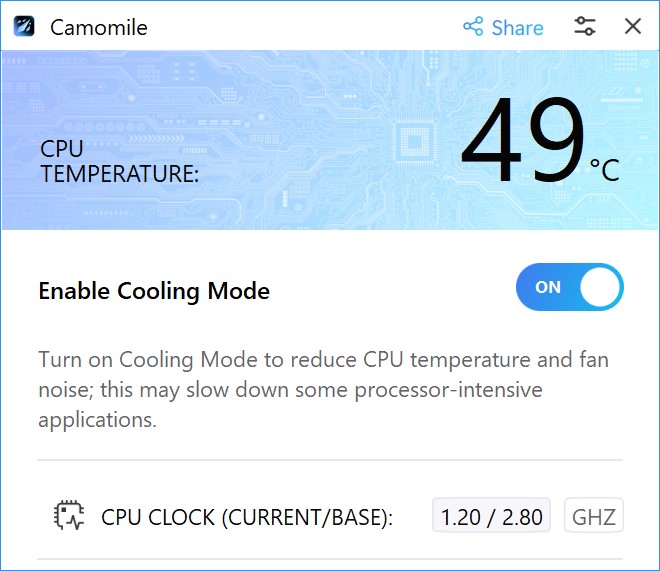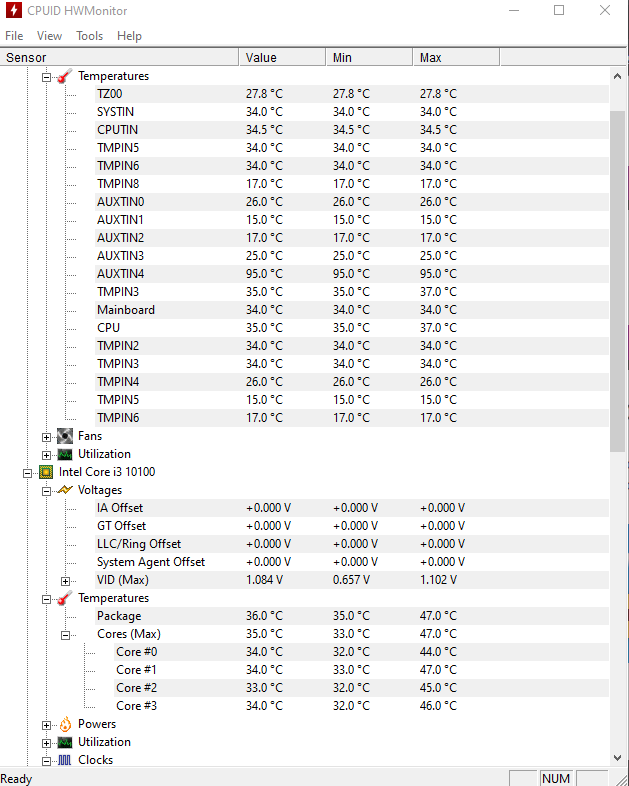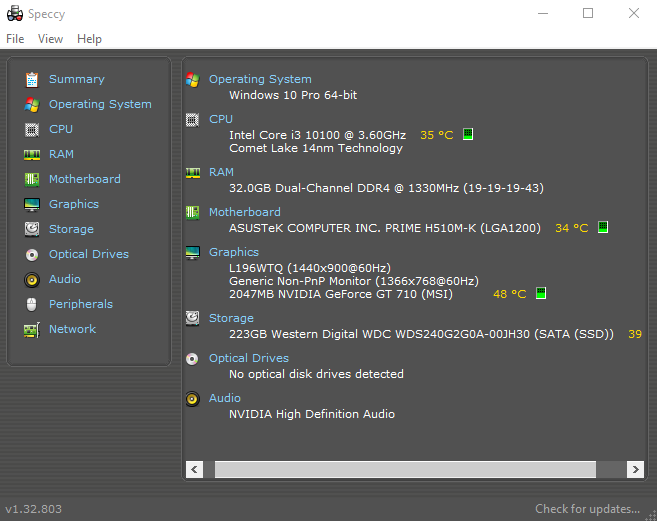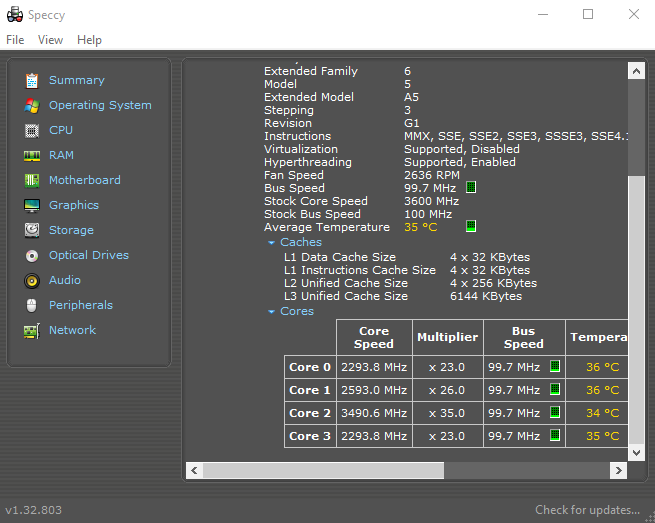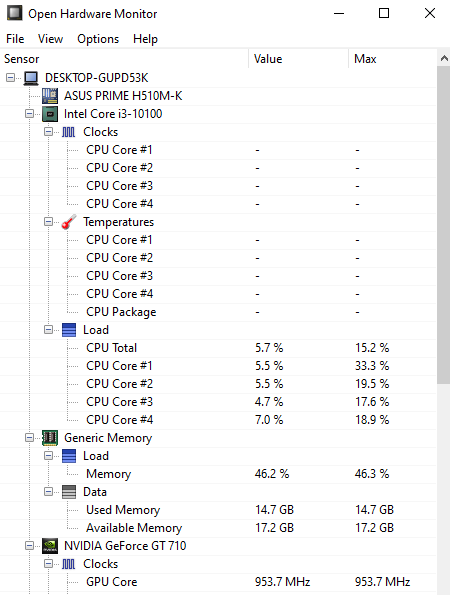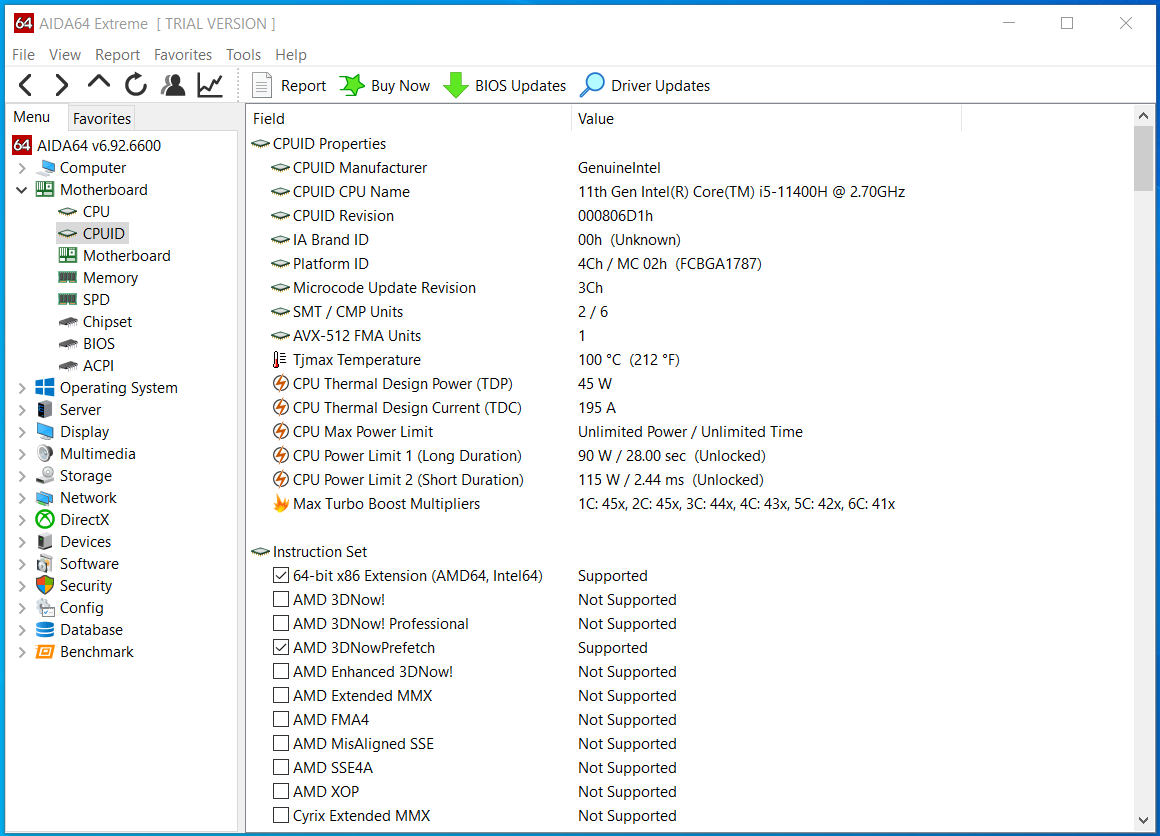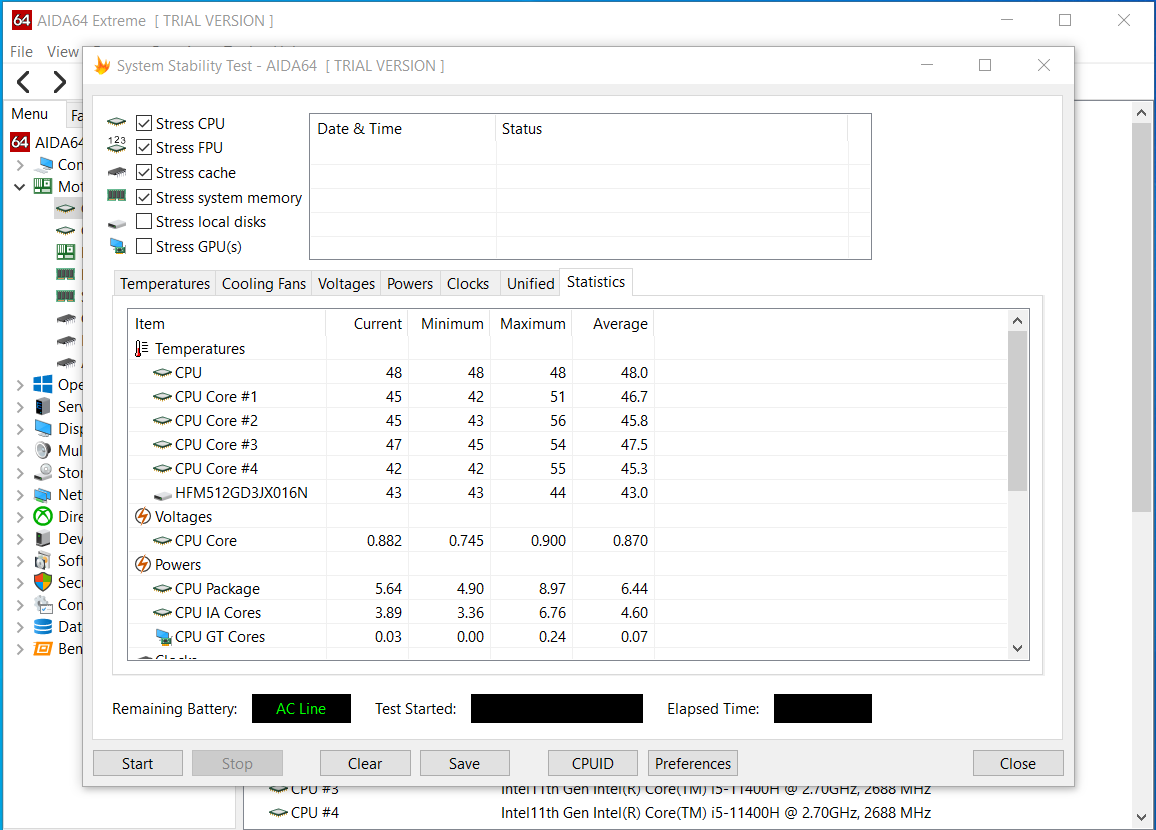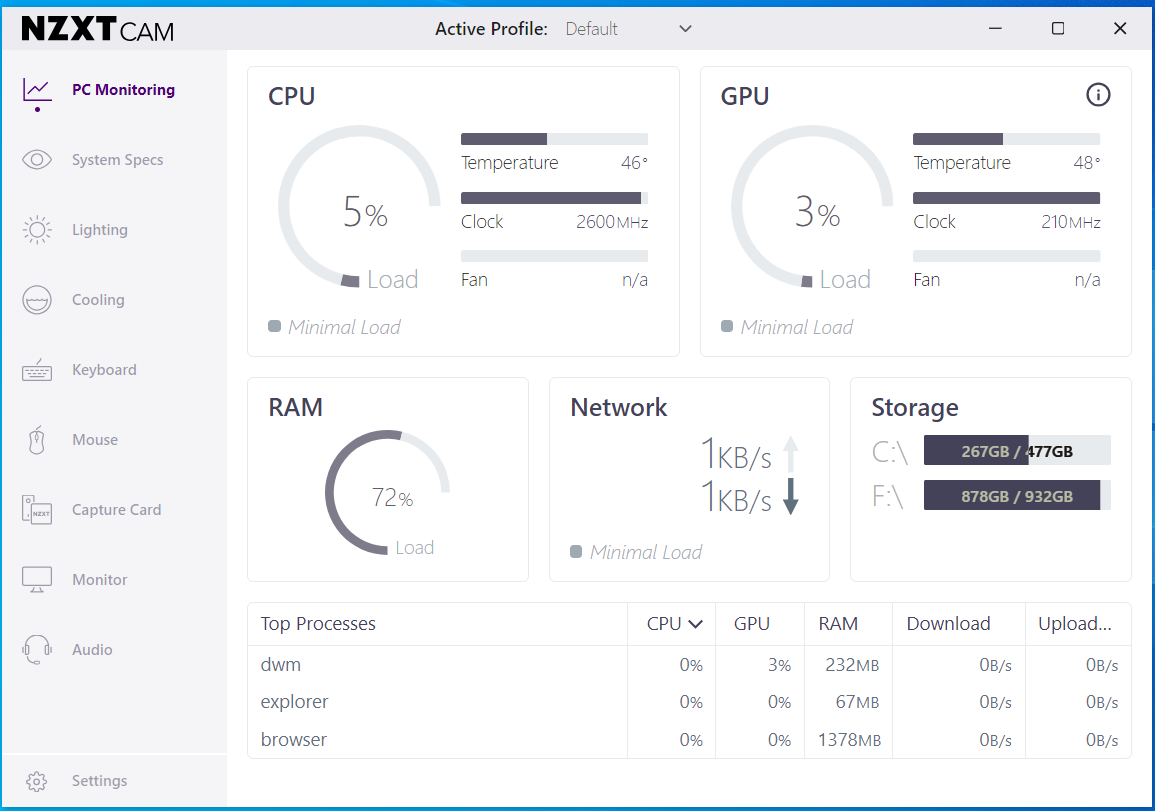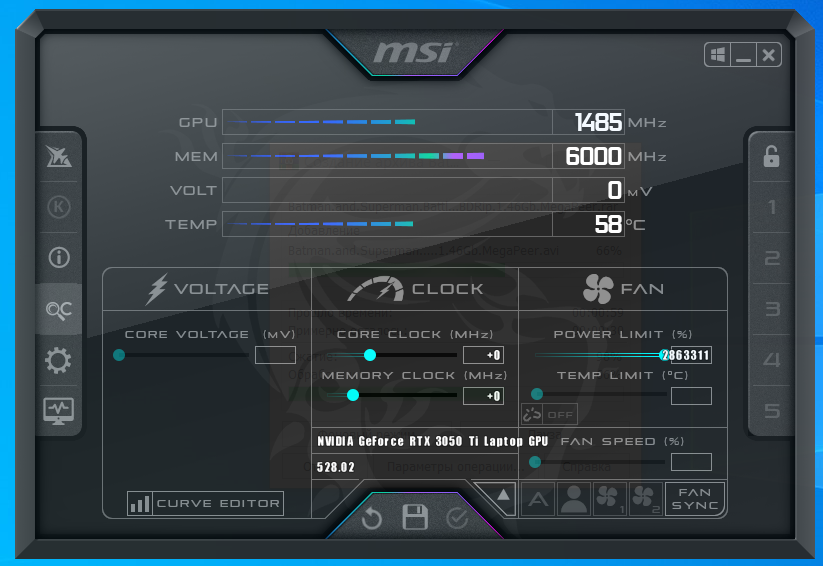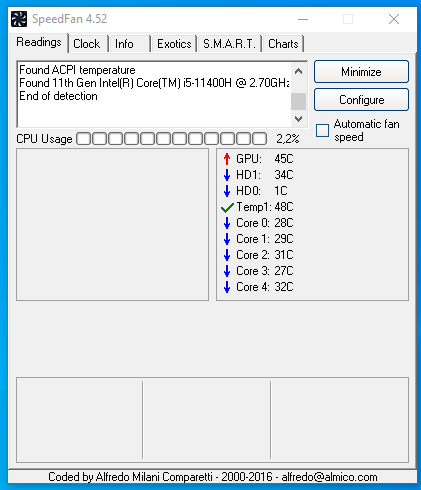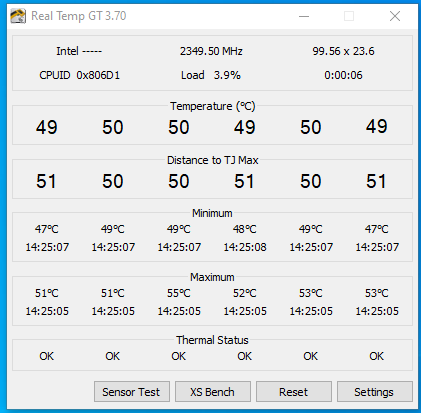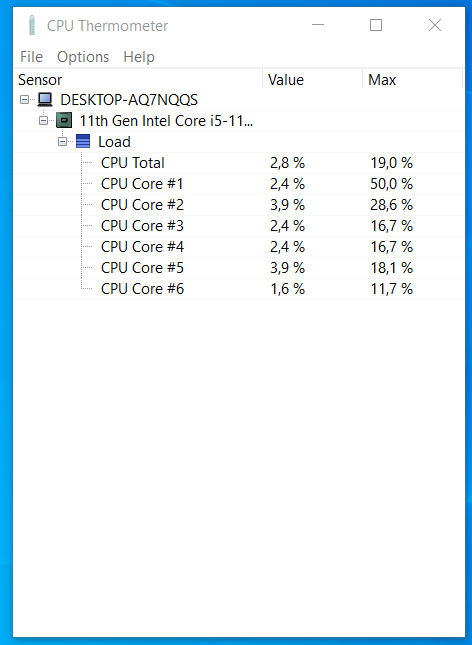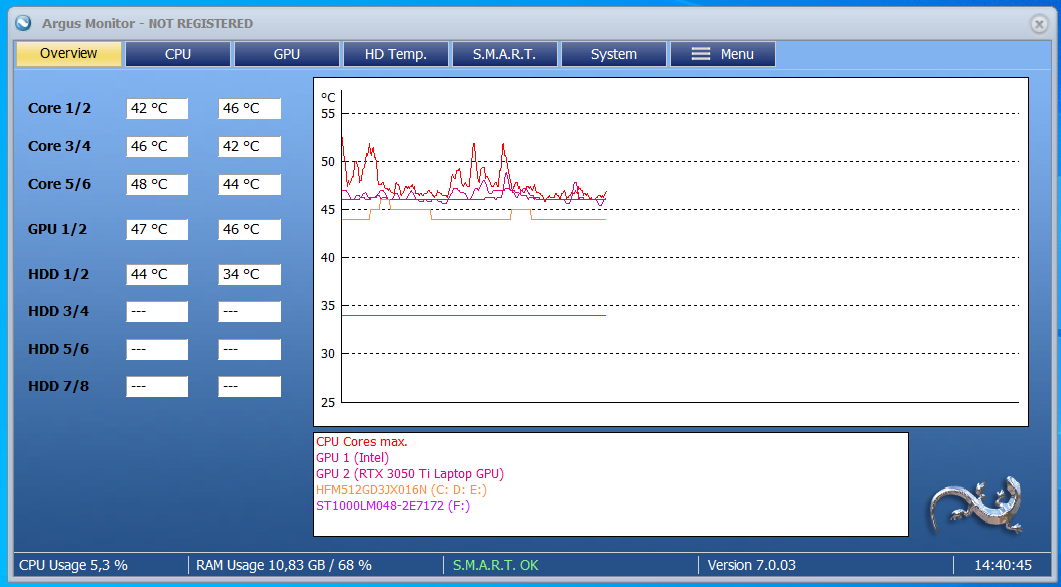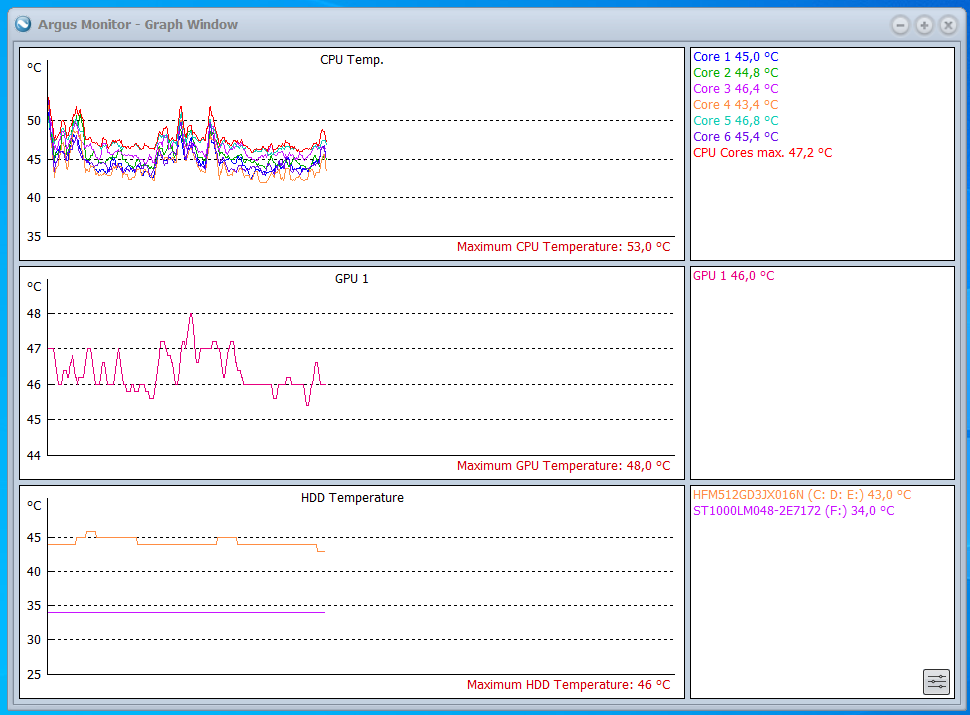This guide explains how to check CPU temperature in Windows 10 and 11, using BIOS/UEFI and third-party software like Core Temp and HWMonitor. Monitoring CPU heat levels helps prevent risks such as overheating and hardware damage. It details optimal CPU temperature ranges under different loads and identifies causes of overheating, including overclocking and inadequate ventilation. The guide also provides troubleshooting steps like checking ventilation, cleaning the computer, reapplying thermal paste, and checking for software issues. It mentions tools for monitoring GPU temperatures and fan speeds, and advises regular temperature monitoring and maintaining a cool environment for your PC.
What Microsoft Won’t Show You
Windows lacks a native CPU heat levels monitoring feature. The CPU, crucial for computer operation, generates heat that can lead to performance instability, reduced efficiency, or hardware damage if excessive. Windows doesn’t include a built-in temperature monitor, likely due to its complexity and varied user base, ranging from casual users to IT professionals. Also, the wide variation in CPU heat levels based on processor type, workload, and cooling methods poses a challenge for standardization.
However, this doesn’t leave users without solutions.
Third-party applications such as Camomile, Core Temp, HWMonitor, and SpeedFan provide real-time CPU heat monitoring, along with additional features like monitoring other system components and sending temperature alerts. These tools are especially beneficial for users performing CPU-intensive tasks like gaming or video editing, as they help prevent overheating and ensure system efficiency and hardware longevity.
| Software Name | Features | Free/Paid | User-Friendly | Additional Capabilities |
|---|---|---|---|---|
| Camomile | Monitors and reduces PC temperature | Free | Yes | Cooling Mode, lightweight |
| Core Temp | Monitors each core's heat level | Free | Yes | Simple, accurate |
| HWMonitor | Detailed system component data | Both | Moderate | Extensive details |
| Speccy | Comprehensive system information | Both | Yes | Professional version available |
| Open Hardware Monitor | Monitors sensors, fan speeds, voltages | Free | Yes | Open-source, versatile |
| AIDA64 Extreme | System analysis and benchmarking | Paid | Advanced | Includes trial period |
| NZXT’s CAM | Geared towards gaming PCs | Free | Yes | Monitors multiple metrics |
| MSI Afterburner | GPU overclocking, CPU info | Free | Moderate | Detailed CPU data |
| SpeedFan | Monitors temperatures, voltages, fan speeds | Free | Moderate | Older but relevant |
| Real Temp | Specific to Intel processors | Free | Yes | Tailored for Intel CPUs |
| SIW (System Information for Windows) | Detailed system info | Paid | Advanced | Comprehensive system insights |
| CPU Thermometer | Simple heat level checking | Free | Yes | Straightforward tool |
| Argus Monitor | Tracks system components' status | Paid | Advanced | Trial period available |
| Intel XTU (Extreme Tuning Utility) | Intel CPU monitoring | Free | Advanced | Includes overclocking features |
| Ryzen Master | AMD CPU tuning and monitoring | Free | Advanced | Specific to Ryzen CPUs |
| iStat Menus (for Mac) | Mac system metrics monitoring | Paid | Advanced | Comprehensive for Mac users |
Accessing CPU Metrics through BIOS/UEFI
BIOS and UEFI provide CPU temperature readings accessible by pressing keys like F2, Del, or Esc at startup. In the settings, look under “PC Health Status” or “System Monitor” for these readings. This method, not requiring additional software, displays the CPU’s idle temperature, which may not represent its temperature under heavy usage such as gaming or video editing.
Why Monitor Your CPU Temperature?
Overheating can lead to reduced performance, crashes, and hardware damage. To avoid these risks, your CPU temperature should not exceed 40–65°C during normal operation and 70–80°C when heavily loaded. Temperatures consistently above normal ranges are a sign of cooling issues.
Advanced Monitoring Tools
Many modern tools go beyond just monitoring CPU temperature; they also provide insights into GPU temperatures, fan speeds, and other crucial system metrics. Advanced users can apply some of them to adjust fan speeds or set level alerts for proactive management.
There are several third-party applications available, both free and paid, that can monitor CPU temperature effectively. Here’s a comprehensive list of some popular options:
- Camomile: Developed by Outbyte, this free tool offers real-time automatic CPU and system performance optimization, reducing system loads to cool down your computer and extend its service life.

- Core Temp: A lightweight, free application that monitors the heat level of each core in your CPU. It’s known for its simplicity and accuracy.
- HWMonitor: Offers extensive details about various system components. Available in both free and pro versions.

- Speccy: Developed by Piriform, it provides detailed information. Free and professional versions.


- Open Hardware Monitor: An open-source application that monitors fan speeds, voltages, load, and clock speeds of a computer.

- AIDA64 Extreme: A comprehensive system analyzer and benchmark tool that includes temperature monitoring. It’s a paid application with a free trial.


- NZXT’s CAM is geared towards gaming PCs, offering temperature monitoring along with other system metrics. It’s free to use.

- MSI Afterburner: While primarily known for GPU overclocking, it also provides detailed information about the CPU. It’s free.

- SpeedFan: An older but still relevant tool, SpeedFan can monitor temperatures, voltages, and fan speeds. It’s free to use.

- Real Temp: Specifically designed for monitoring temperatures for all Intel Core, Dual Core, Quad Core, and Core i7 processors.

- SIW (System Information for Windows): A paid tool that offers detailed system information.
- CPU Thermometer: A simple and straightforward tool for checking cooling efficiency.

- Argus Monitor: Tracks the temperature and status of system components, such as the CPU. It’s a paid application with a trial period.


- Intel XTU (Extreme Tuning Utility): Designed for Intel CPUs, this tool allows for monitoring and overclocking, including temperature readings.
- Ryzen Master: For AMD processors, this tool provides temperature monitoring and system tuning specifically for Ryzen CPUs.
- iStat Menus (for Mac): Although not for Windows, it’s a powerful tool for Mac users.
Each of these applications offers different features and user interfaces, so it might be worthwhile to try a few to see which best suits your needs and preferences.
Actions That Cause CPU Overheating
- Overclocking (CPU speed beyond standard settings).
- Poor ventilation.
- Dust buildup.
- Faulty cooling systems (e.g., broken fans, inefficient heat sinks).
Troubleshooting High CPU Temperature
- Ventilation Check: Verify that your computer has proper ventilation. A clogged or obstructed airway can cause heat to build up. Ensure that cooling fans are operational and effectively dissipating heat.
- Dust Cleaning: Accumulated dust can significantly hinder a computer’s cooling efficiency. Regularly clean your computer, focusing on fans and heatsinks to ensure unobstructed airflow.
- Thermal Paste Application: If the CPU cooler isn’t making adequate contact with the processor, reapplying thermal paste can enhance heat transfer. This is particularly important for older systems, where the paste may have dried out.
- Software and Malware Check: Sometimes, the culprit behind high CPU temperatures is software or malware straining the CPU. Run a system check to identify and resolve any such issues.
- Cooling Solutions for Laptops: For laptop users, external cooling pads can be an effective way to reduce temperatures, supplementing the built-in cooling system.
Community Insights
For understanding and checking CPU temperatures in Windows, several online communities offer valuable discussions and advice:
- Reddit’s r/buildapc: Features a thread “Total noob question but how can I see CPU/GPU temps?” useful for beginners in PC building or system monitoring, with advice from a knowledgeable community.
- SuperUser: Contains a detailed post “How can I check the temperature of my CPU in Windows?” on SuperUser, part of Stack Exchange, offering community-driven Q&A.
- Microsoft Community: Hosts a discussion “How to check CPU temp Windows 10?” with solutions and advice for Windows 10 users, provided by a community familiar with Microsoft products.
These platforms provide in-depth information and support for those looking to enhance their understanding of system performance and maintenance.