It’s a scenario many have encountered: you launch Task Manager on your computer, and for a brief moment, the CPU usage skyrockets to 100% before settling down to more reasonable levels. This behavior has been reported across various forums and discussion platforms, with a mixture of confusion, concern, and curiosity from users trying to decode the mystery behind these CPU usage spikes.
Why Does This Happen?
Experiencing a CPU spike when opening Task Manager is a standard system response. This spike, often interpreted as task manager showing 100 CPU when opening, is due to the Task Manager’s immediate, intensive process survey. Such CPU spikes to 100 when opening programs, particularly Task Manager, reflect the system’s response to the sudden demand for data processing, leading to CPU usage 100 when Task Manager is closed, then quickly normalizing.
How to Monitor CPU with Windows Performance Monitor
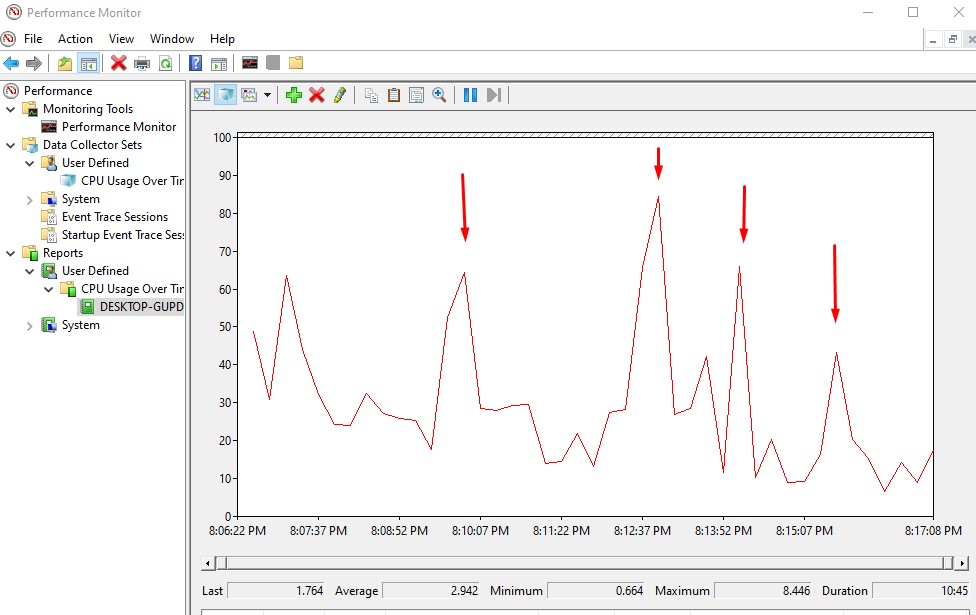
Step 1: Open Performance Monitor
- Press
Windows Key + Rto open the Run dialog. - Type
perfmonand hit Enter.
Step 2: Create a New Data Collector Set
- In Performance Monitor, navigate to the left-hand panel.
- Right-click on “Data Collector Sets” and then on “User Defined.”
- Select “New” > “Data Collector Set.”
- Name your set (e.g., “CPU Usage Monitoring”) and select “Create manually (Advanced).”
- Click “Next.”
Step 3: Select Performance Counters
- Choose “Create data logs” and check “Performance counter.”
- Click “Add.”
- Add the following counter: Processor -> “% Processor Time” -> “_Total.”
- Click “OK” then “Next.”
Step 4: Set Sample Interval and Save Location
- Choose a sample interval (1 second for detailed data).
- Select a location to save the data.
- Click “Next” and then “Finish.”
Step 5: Start the Data Collection
- Find your new set under “User Defined” in Performance Monitor.
- Right-click on it and select “Start.”
Step 6: Reproduce the CPU Spike
- Open Task Manager to create the CPU usage spike.
- Let the data collector run for a few minutes.
Step 7: Stop the Data Collector
- Return to Performance Monitor.
- Right-click on your data set and choose “Stop.”
Step 8: View the Report
- In Performance Monitor, go to “Reports” -> “User Defined.”
- Find and expand your data collector set.
- Click on the latest report to view the CPU usage graph.
This process will display a graph showing the variation in CPU usage over time, including the spike when Task Manager is opened. It’s an effective way for users to visually understand the impact of opening Task Manager on CPU usage.
Common Misconceptions and User Concerns
For users unfamiliar with Windows’ intricacies, witnessing CPU usage spikes when opening Task Manager might raise concerns, like malware threats or system issues. However, this is a widespread, benign behavior, a natural part of the system’s operation. The observation that CPU usage drops when opening Task Manager, frequently discussed in community forums, reinforces that this is a normal occurrence and not necessarily indicative of deeper issues.
Community Insights and Theories
One Quora discussion explains that the high CPU usage is a byproduct of the processor dealing with the intensive data collection required by the Task Manager. Once the initial data parsing is done, the CPU usage reflects the actual state of your system’s load.
Others hypothesize that a bug in Task Manager or peculiarities in how Windows updates the CPU usage display could be at play. Meanwhile, on user forums like Malwarebytes and Microsoft’s own community, the discussion takes a sharper turn into potential malware involvement. Some users note that malware may deliberately downscale its CPU usage when Task Manager is open to avoid detection.
To clarify the situation, one can access in-depth system data through Windows’ Performance Monitor, which provides a continuous and detailed analysis of the system’s performance metrics. In contrast to Task Manager, Performance Monitor can offer a second opinion on the system’s CPU usage, and often you will find that it still displays lower percentages even when Task Manager shows a spike to 100%.
Proactive Measures and Solutions
To ensure your system is not compromised and address CPU usage concerns:
- Monitor CPU usage over time using Task Manager to spot irregular patterns.
- Perform a full system antivirus scan to exclude the presence of malware, particularly CPU-intensive crypto-mining malware.
- Verify your computer’s power settings to ensure they don’t limit CPU performance.
- Update system drivers and BIOS firmware, if comfortable, to potentially enhance performance.
- Check for and install the latest Windows patches and updates if performance issues continue.
- Post in a tech support forum like Malwarebytes with detailed logs and system information for further assistance.
- For detailed analysis, use advanced tools like Microsoft’s Performance Monitor or third-party monitoring programs to examine CPU usage in-depth.
Conclusion
While a brief CPU usage spike when opening Task Manager is usually harmless, thorough checks are advisable if experiencing slowdowns or suspecting issues, ensuring efficient and secure computer operation.
