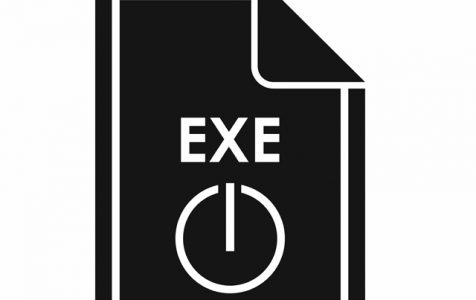Another process that is often mistaken as malware is inet.exe. Windows users who are not familiar with what this process is and what it does try to kill this process, only to end up with more issues that they were initially experiencing. Before removing or stopping any process in the Windows system, it is important for users to determine first whether it is a malware or a legitimate process.
What is Inet.exe?
The legitimate inet.exe file is a core component of the Windows operating system released by Microsoft. This component is present in all Windows devices because the inet.exe file is installed with the OS. This executable file runs DLLs and organizes the libraries in the computer’s RAM. The inet.exe file allows the operating system to be more stable and efficient.
INet.exe, which stands for Internet Net Command, was developed by Microsoft and is critical for the proper functioning of the Windows operating system. Hence, users should not carelessly terminate the file because it will lead to performance issues.
The inet.exe may not be a Windows system file, but it is crucial for the running of the system. The executable file is usually found in the C:\Windows\System32 folder and it is automatically loaded during startup. The inet.exe process listens or sends data via open ports to the internet.
Expert Tip: For smoother PC performance, consider using a PC optimization tool. It handles junk files, incorrect settings, and harmful apps. Make sure it's right for your system, and always check the EULA and Privacy Policy.
Special offer. About Outbyte, uninstall instructions, EULA, Privacy Policy.
Is Inet.exe a Safe File?
Inet.exe is a genuine Windows process or file, so it should be safe to run even in the background. Plus, the process consumes very minimal CPU and memory, so it should not cause any issues on your computer.
However, it is possible for malware to camouflage itself as the inet.exe process. Hence, you need to investigate whether your inet.exe is malicious before doing anything else. How do you know if what you have is malware? Here are some things you need to consider:
- If the file is located in another folder or location and not the C:\Windows\System32 folder, then there is a huge chance that it is malicious. To check the location of the process, right-click on it under Task Manager, then select Open File Location. This would open the folder where the executable file is saved.
- If you’re experiencing other symptoms of malware infection, such as the presence of intrusive ads, mysterious browser changes, and frequent app crashing, you need to double-check the inet.exe file.
- When you see new apps or new extensions installed on your computer without your permission, they indicate the presence of malware.
After reading all this, you might be asking yourself: Should I remove inet.exe? Well, if you’re not experiencing any of the symptoms above when the inet.exe process is running, then it is probably safer to leave this process be. But if you’re encountering weird changes on your computer, then you should consider removing the malware using our malware removal guide below (insert malware removal template).
Here are some of the risks that a malicious inet.exe file bring:
- Additional apps or malware might be downloaded to your system.
- The malware could be gathering your keyboard inputs and other sensitive information to be sent to a remote server. The attacker could then sell your information to advertisers or use it to attack your computer.
- Annoying pop-ups and redirects that lead you to malware-infected or ad-heavy websites.
How to Remove Inet.exe?
If you suspect your inet.exe process to be malicious, you need to quit it immediately to prevent further damage. To quit the process, follow the instructions listed below:
- Press Ctrl + Alt + Delete or right-click on any blank area of the Taskbar, then choose Task Manager.
- Under the Processes tab, look for the inet.exe process.
- Right-click on the process, then choose End Task.
This should kill the process immediately. However, this does not remove the malware from your computer. To do so, you need to follow our step-by-step malware removal guide. In case you encounter any error when removing the malware, you can boot into Safe Mode first and clean up your computer using a PC cleaning software to make sure that the troubleshooting process is completed smoothly.
Tips to Prevent Future Malware Infection
Whenever you use the internet, encountering malware is always a possibility, even if you try your best to stay away from malicious websites. This is because malware authors and cybercriminals are becoming more creative in coming up with distribution strategies to spread malware. They are also coming up with more believable and enticing click-bait and phishing emails to tempt users and steal their information.
To avoid becoming a victim of malware infection, it is important to be aware of the common methods these malicious apps are being distributed, including phishing emails, malvertising, and adware. Don’t click randomly. Hover your cursor over the link to check out the URL where the link leads to.
Use a reliable anti-malware software to keep your system protected at all times. When installing apps, make it a habit to read the fine print to avoid installing bundled PUPs. And most of all, be vigilant.