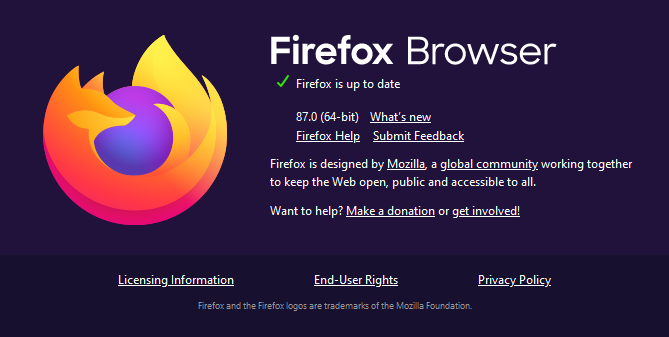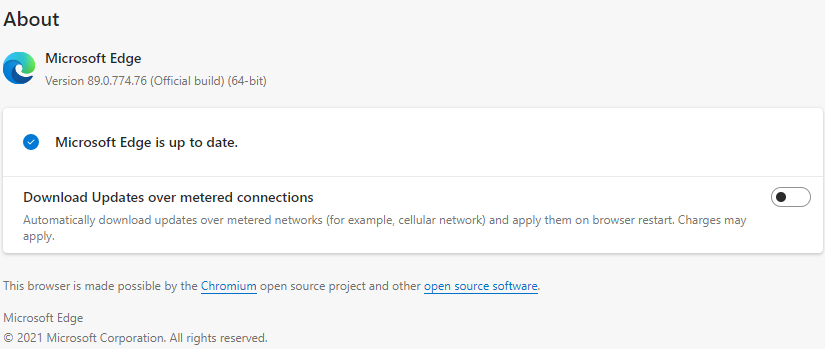The Babylon Toolbar is also known as the Babylon Search Toolbar. It is a web browser add-on that is often advertised as a tool that helps users to improve their browsing experience. These false hopes lure many people who believe that they can use the program to make quick translations and get word definitions without the need to search the internet.
What does the Babylon Toolbar do?
This potentially harmful browser toolbar alters the default search engine, homepage, as well as the new tab options. As a result, annoying ads are displayed repetitively on your screen. These ad-based campaigns can be cunning and trick users to pay for non-existent services and/or programs. The user could also be asked to participate in a survey or claim a “fake” reward. What all these actions do is disclose the users’ personal information.
More often than not, a person will unintentionally download the Babylon Toolbar thinking that he/she is getting a free useful app. The browser toolbar will then install itself on all the internet browsers in that computer, such as Safari, Google Chrome, Mozilla Firefox, Internet Explorer, and other browsers.
Generally speaking, the Babylon Toolbar slows down the browsers, causes privacy issues, and could also cause serious malware infections. This is because this unwanted toolbar takes up a significant amount of your computer’s resources.
How to avoid getting Babylon Toolbar on your Computer
Once the toolbar has installed itself, it becomes almost impossible for users to uninstall it. Usually, when users open the toolbar and enter queries on the search bar, they’re redirected to search.babylon.com, which is an utterly useless site. Do you see how much trouble one goes through? To avoid all these problems, you need to be very careful as you download and install programs.
Here are five tips that are helpful in minimizing the risk of installing harmful applications:
- Avoid 3rd party sites.
- Click only on direct links from/found on the software’s official website.
- Don’t visit sites that post porn or gambling files.
- Deselect pre-ticked boxes. Instead, opt for the Custom/Advanced installation option.
- Lastly, always read the fine print before installing software.
How to remove the Babylon Toolbar
From what has been mentioned above, it’s quite clear that the Babylon Virus can creep into your computer without you even realizing it. You’ll be shocked that your default search engine has been replaced by an unknown page.
This Babylon Toolbar removal guide should help you fix the damage if you’re one of those people or know someone who is in a similar predicament. Follow the following steps to remove Babylon Toolbar from your device manually:
- Windows 7 Users
- Click Start
- Select Control Panel
- Go to Programs and click on Uninstall Program.
- Windows XP Users
- Click Start
- Choose settings
- Click Control Panel
- Click on “Add or Remove Program”
- Windows 8 and 10 Users
- Right-click on the Quick Access Menu at the lower-left corner
- Choose Control Panel
- Choose “Programs and Features”
- Mac OSX Users
- Click on Finder
- Choose Application
- Drag the app from the Application folder into “Trash.”
- Empty Trash
Removing Babylon Toolbar from your browsers
Follow these steps to any unwanted and suspicious programs from your browser:
- Internet Explorer
- At the top right corner, click on the gear icon
- Select “Manage Add-ons”
- Search for all recently installed add-ons or plug-ins
- Hit remove
If the issues persist, you might need to reset the browser to its default settings.
- Google Chrome
- Click on the three vertical dots to get the menu
- Select “More Tools”
- Select Extensions
- Search for recently installed add-ons and remove them
Just as is the case with Internet Explorer, you might need to reset the browser to its default settings if the problem is persistent.
- Mozilla Firefox
- Open the main Mozilla menu
- Select Add-ons
- Click Extensions
- Search for recently-installed browser plug-ins
- Remove Babylon Toolbar plug-ins alongside other doubtful plug-ins

Refresh Firefox to reset the browser’s default settings if you’re still having problems with Babylon Toolbar removal.
- Safari
- Open Safari’s Menu
- Select Preferences
- Click on Extensions
- Select all recently added Extensions
- Click on Uninstall

Alternatively, open the Safari browser and then in the drop-down menu, select “Clear History and Website Data.” In the new window, select “All History” and lastly choose “Clear History.”
- Microsoft Edge
- Open Microsoft Edge
- Click on the three horizontal dot icons at the top right corner
- Select all recently added extensions
- Choose “Uninstall”

Alternatively, open the browser and click on “Settings.” Select “Choose what to clear,” then click on the “Show More” button. Select everything and then click on “Clear.”
NB: After you have done all the above, scan your PC using a reputable anti-malware tool to remove any remaining infections completely.