WhatsApp is one of the most popular instant messaging apps today. You’re here probably because you are enjoying it and would like to know how you can make the most of it better. Well, you’re in luck. Today is the day you become a WhatsApp expert with the essential WhatsApp tips and tricks we have in store for you.
Formatting Texts
Formatting your texts can help emphasize essential parts of your message better. It can also add a stylish flair to your messages. While you probably already know how to format texts in word processors such as Microsoft Word, did you know that you can also do so in WhatsApp?
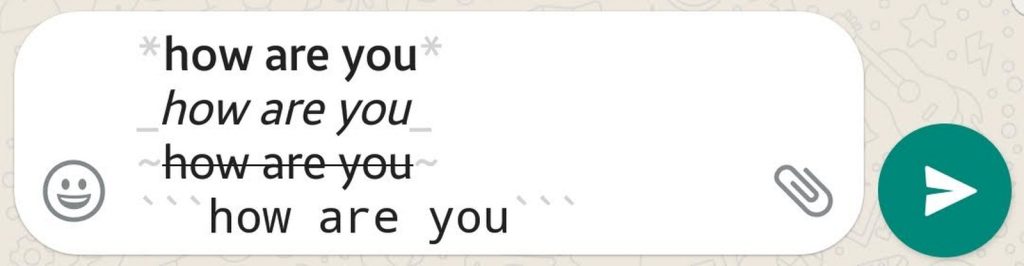
- Put texts in bold – Put an asterisk (*) at the beginning and end of the sentence, phrase or word you want to put in bold. Example: *bold*
- Italicize texts – Put an underscore (_) at the beginning and end of the text you want to italicize. For instance _italics_
- Strikethrough texts – Put a tilde sign (~) at the beginning and end of the text you want to strike through. For example: ~strikethrough~
- Create monospace text – You can also change the font to monospace by putting three grave accents (`) at the beginning and end of the text. For example: “`monospace“`
- Here’s another shortcut – Type your text first, highlight all or the part you want to format, tap “more,” and then choose your preferred format.
Quoting a Message
Quoting a message that you want to reply and react to can be helpful in instances when you’ve already received some messages, and you want to make sure that your reply is directed to a specific message. If you have a group chat where some people are actively participating in the conversation, you’ll find this feature exceptionally useful.
- To quote a message, start by holding down on that bubble.
- Tap the arrow icon pointing to the left.
- Type your response or add an emoji, then press the Send icon.
Stop Auto-Downloading Files When Using Mobile Data
Using WhatsApp (and other apps and services for that matter) while you’re on the go and connected to mobile data can consume a lot of your data allocation and take a toll on your device, particularly its battery. Consuming data could be no problem if you have an unlimited plan, however, using mobile data typically consumes more battery power compared to when you’re connected to a Wi-Fi network. Some devices also tend to heat up when connected to mobile data for an extended period.
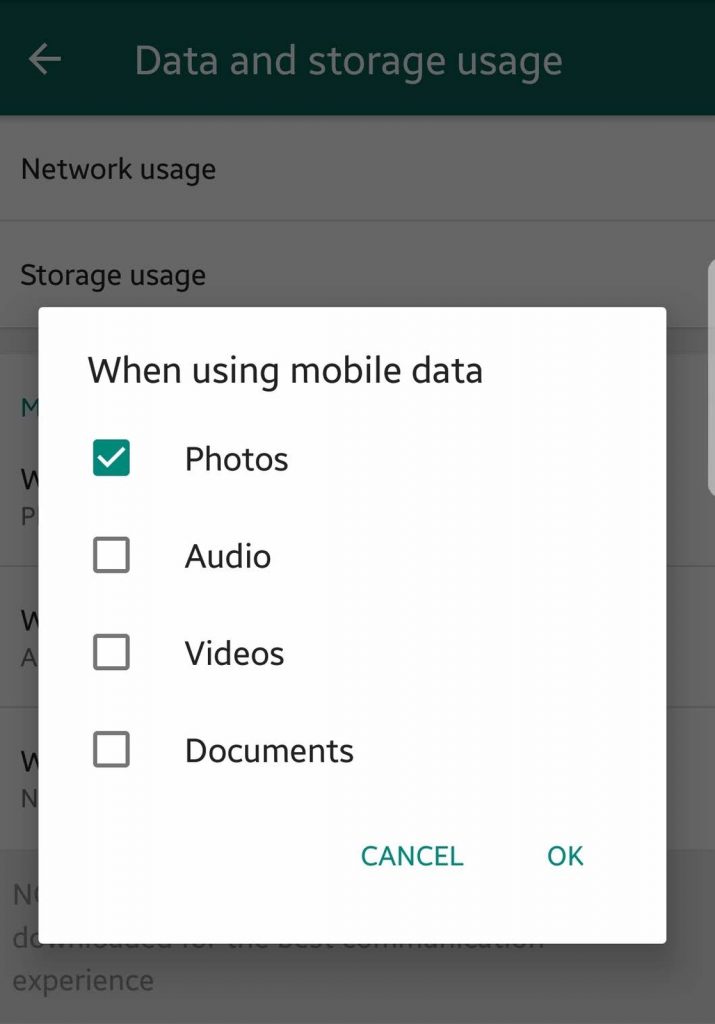
When using WhatsApp, you can reduce data consumption and battery and CPU usage by disabling auto-downloading when connected to mobile data. It will keep your device from automatically downloading media sent over WhatsApp, including videos, photos, documents, and audio. But, be assured that you will still get notifications and messages as usual. You can also choose to download the files you receive manually. To disable auto-download when using mobile data:
- Go to Settings > Data and storage usage > When using mobile data.
- If you want to disable auto-downloading of all file types (photos, audio, videos, and documents), make sure they’re unchecked. Of course, you have the freedom to choose if you want some of these file types automatically downloaded. Just check the box beside them.
- Now, for the files you left unchecked, you can still download them as needed. Merely tap the file you want to download and view or save.
More Ways To Cut WhatsApp Data Consumption
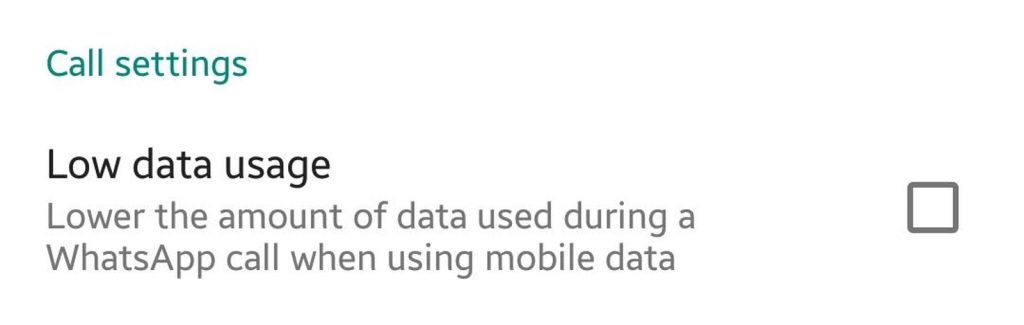
Another WhatsApp hack that you should know about and use is the Low Data Usage feature. It is especially useful when you often make and take calls via WhatsApp. If you want to save some bandwidth while remaining connected to your family and friends, activate Low Data Usage. Just go to Settings > Data and storage usage > Low data usage. Just tick the checkbox to minimize the data used on WhatsApp calls.
Know How WhatsApp Uses Data
Still, in line with data usage, you can get an idea how much data is consumed by WhatsApp. And we’re not talking about your Android device’s built-in data usage tracker that only gives you a general sense of data consumed by the apps you use. WhatsApp has its tracker, which breaks down data usage by category. This way, you can determine if you spend too much data on calls or status updates.
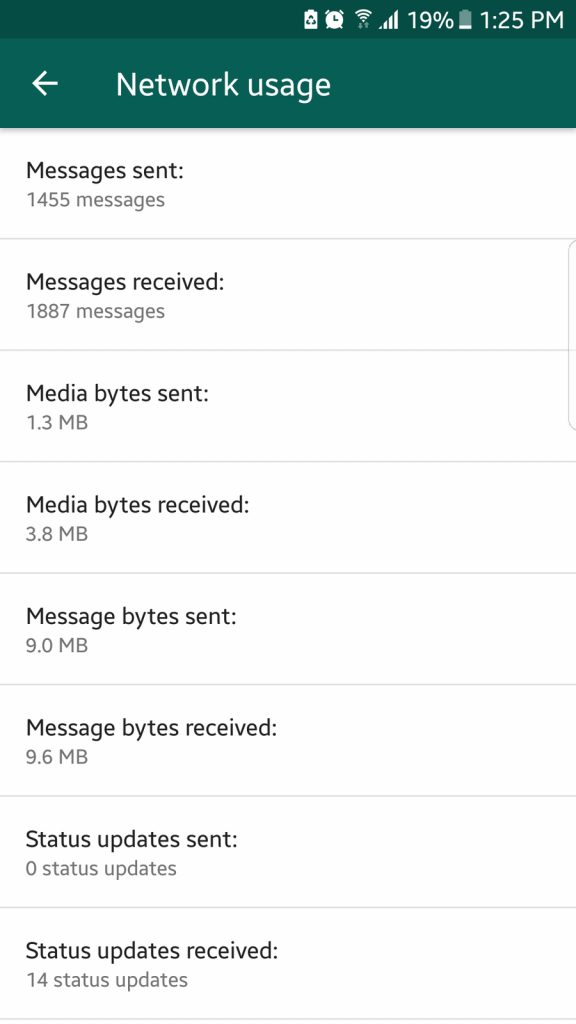
To view these details, go to Settings > Data and storage usage > Network usage. You will see data consumption info for Roaming, Status Updates, Calls, Messages, and Google Drive, as well as overall usage.
Get Storage Usage Breakdown By Contact
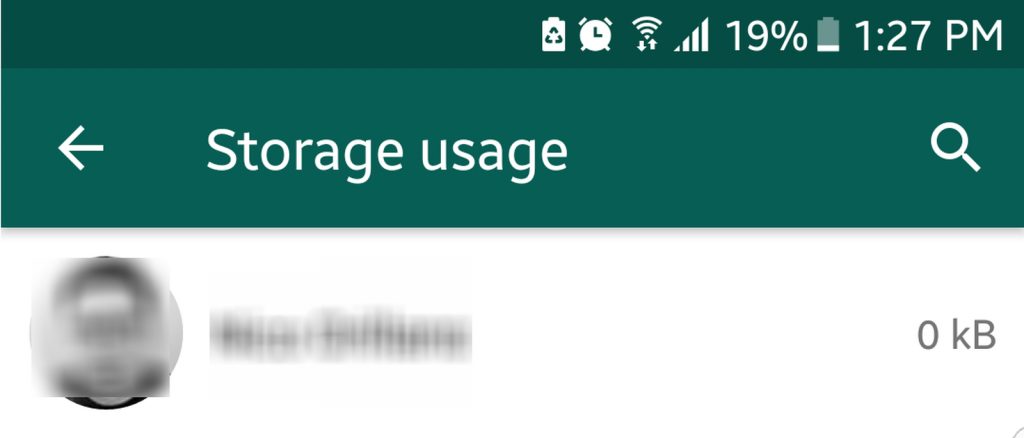
WhatsApp can also show you some relevant info about storage usage. It can sort files according to contacts or groups, and rank them based on the overall size of items you’ve exchanged between them. Go to Settings > Data and storage usage > Storage usage. Here, you’ll see who has sent you the most files (photos, videos, documents, etc.)
Clear Files From Storage
Now that you know who among your contacts occupy your WhatsApp’s storage the most, you can do more than just staring at those numbers and files. You can check out each folder created for each of the contacts and groups in the list and decide which type of files to delete so that you can clear up some storage space.
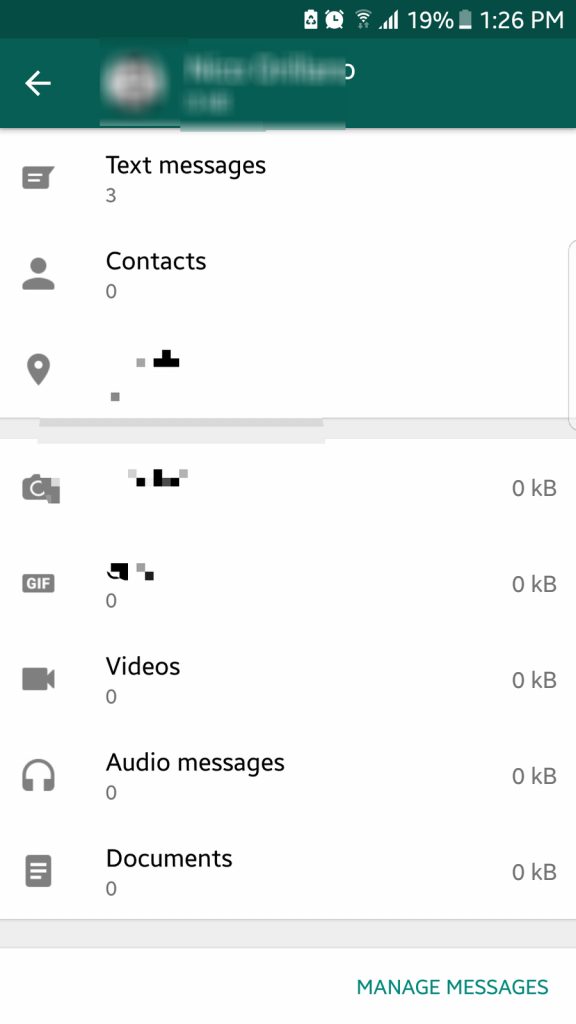
While in Settings > Data and storage usage > Storage usage, tap a contact or group. You will see here a further breakdown of the storage allocated for that particular contact. To start cleaning up categories, tap Manage Messages. Checkboxes will now appear beside each category. Tick the ones you want to delete. Most of the time, videos take the most space so that you can start with that. A reminder, though:
make sure you review your messages first before deleting files to avoid losing important files.
Request For An Account Report
WhatsApp may not be a full-blown social media app, but it can also provide you with a ZIP file containing your account information and settings, much like Facebook. It won’t include messages and other files aside from your profile photo, though.
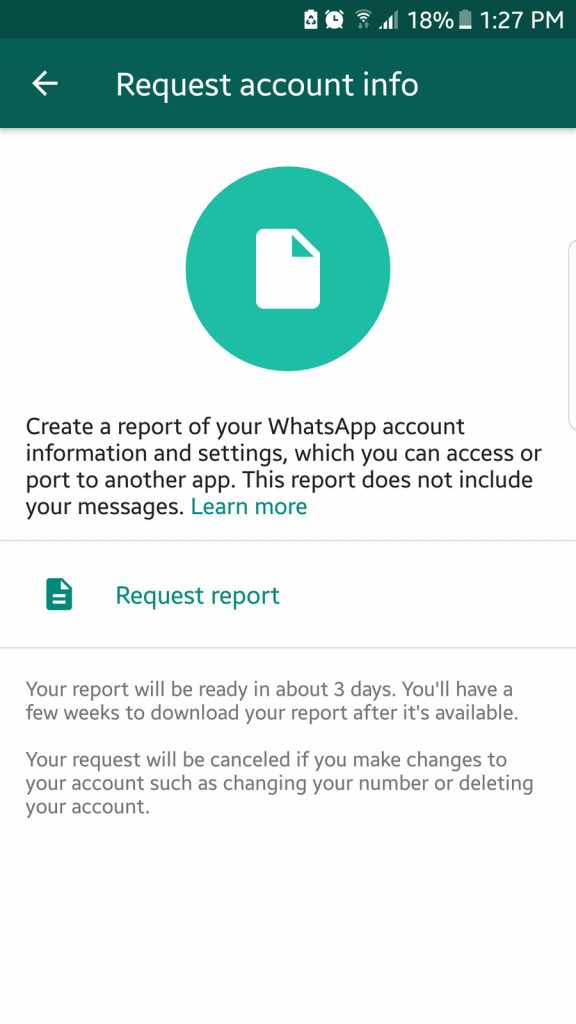
To request an account report, go to Settings > Account > Request account info. Then tap Request Report. However, don’t expect to get the report instantly. You’ll have to wait anywhere between two and three days before it gets emailed to you. Note that the report request will be canceled if you decide to delete your account or change the linked mobile number and device. Furthermore, you can’t view the report on WhatsApp. You need to extract the ZIP file and view it on a computer.
Send Chat Logs to Yourself and Others
You might already know that WhatsApp allows backing up chat history to the cloud, but did you know that you can also send a specific chat log to yourself or someone via email?
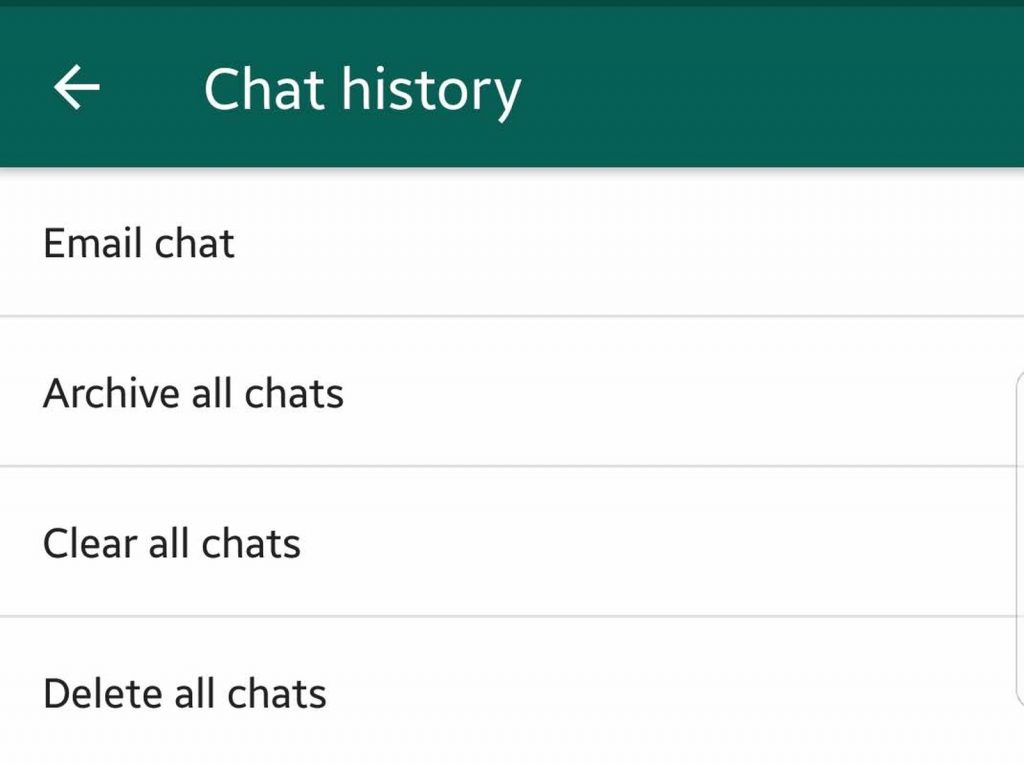
To do this, go to your WhatsApp’s Settings > Chats > Chats history. Tap Email Chat. You will be taken to the list of your chats. From here, you can choose which chat thread you want to email. You will be asked if you’re going to include media or send text content, which provides emojis. Choosing the latter will keep the size of the log to a minimum. You will then be taken to your default email app. You should see the .txt chat log already attached in the email draft or composer. You can now send the email as you would other emails.
Enable Two-Step Verification
By default, when you change between Android devices and install and sign into WhatsApp, you will be asked to enter your mobile number and a one-time PIN, which will be sent to your number. It is generally secure, but the problem with this is when a malicious person gets hold of your SIM, they can insert it into another device and they will eventually get the one-time PIN.
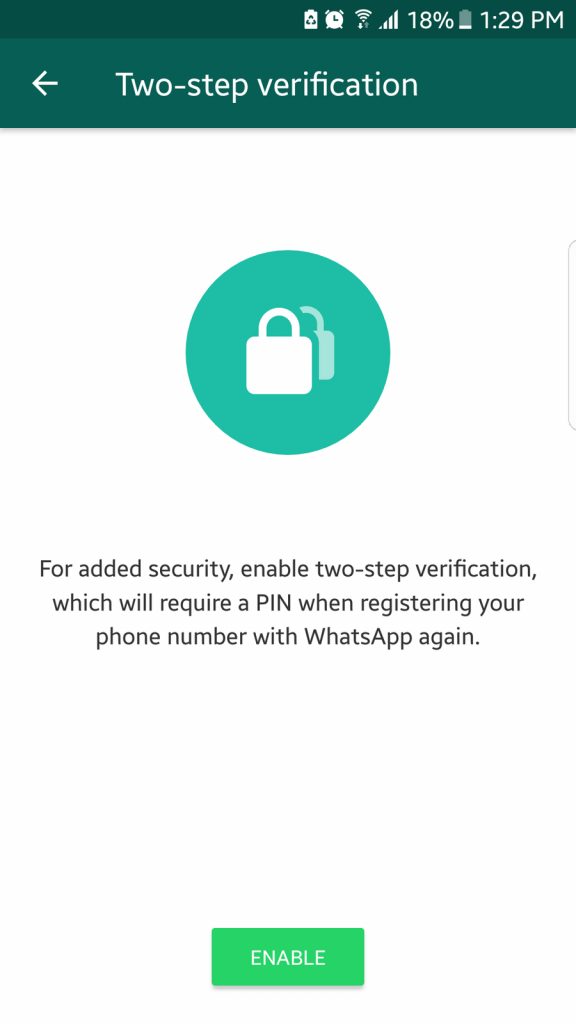
With two-step verification, you’ll need to verify the new device using a PIN code that you will create yourself. To enable the feature, go to Settings > Account > Two-step verification. You will be prompted to create the six-digit PIN and enter a recovery email for when you forget your PIN.
Add A Contact Shortcut To The Home Screen
Got someone you message or often call via WhatsApp? You can add them to your home screen for quick and easy access. To add a chat to your device’s home screen, open it, then tap the menu (three-dot icon at the top-right corner). Go to More > Add shortcut. Just tap “Add” to confirm.
Disable Read Notifications
If Facebook has the “Seen” notification where the term “seen-zoned” was primarily derived from, WhatsApp has the blue check icon that signifies you have already seen and read the message sent to you. The person on the other end might take it negatively if you don’t reply to them immediately after that blue check icon shows up. For situations when you don’t want to be forced to reply to someone and feel guilty about having them wait for you to see their message and respond, you can disable read receipts.
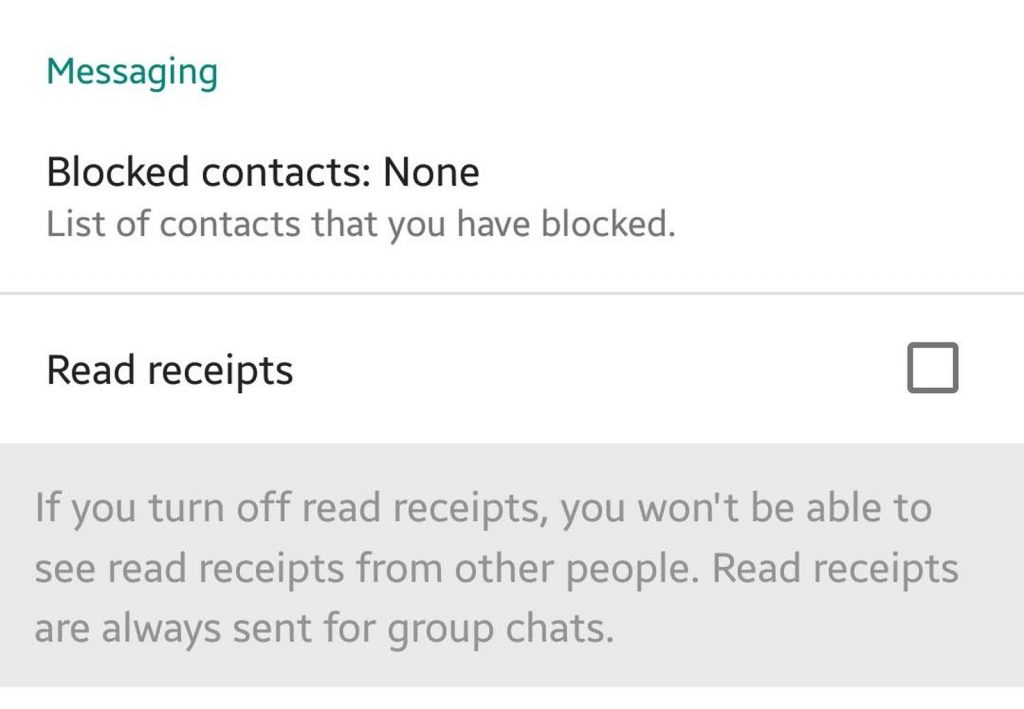
- Go to Settings > Account > Privacy.
- Un-tick the box beside “Read receipts.”
Take note that this works both ways: you will also not see if the person you messaged has already seen your text.
Know Who Among Your Group Has Already Read Chat Group Messages
Want to know who among the group has already seen your invite for a Saturday night out? Highlight your message by tapping and holding it, then tap the three-dot menu icon. Tap “Info.” You will now see who has already seen your message.
Disable Last Seen Feature
Don’t like the idea of other people knowing when you were last online in WhatsApp? You can disable the “Last seen” feature, or at least limit who will see this info.
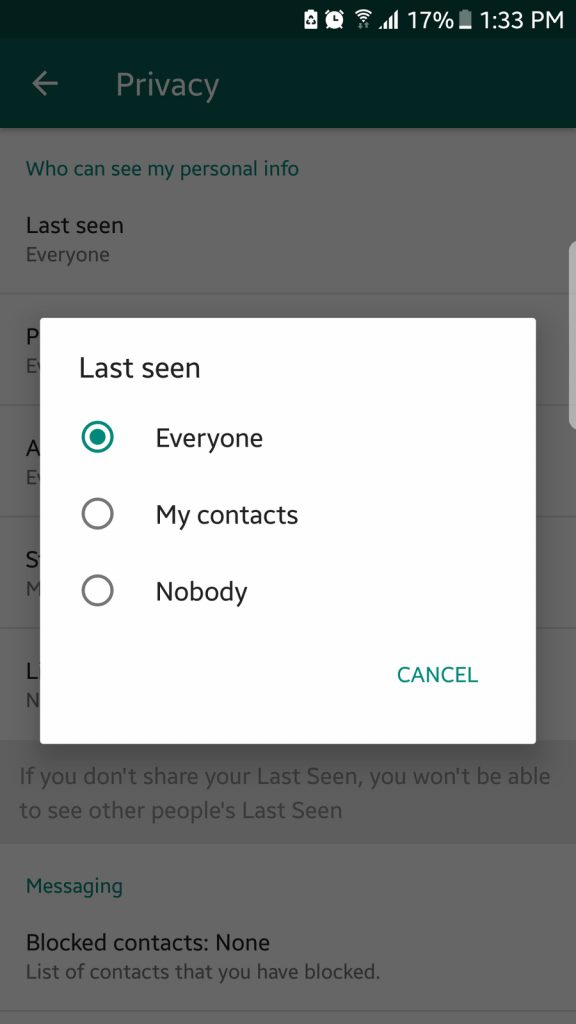
- Go to Settings > Account > Privacy.
- Tap Last Seen.
- Choose who will see when you were last active in WhatsApp: Everyone, My Contacts, or Nobody?
View Your Blocked Contacts List
Let’s be real: we can’t like everyone all the time. Sometimes, you want to keep yourself away from toxic people. You can keep your WhatsApp free from these types of individuals by blocking them. It’s your account anyway, so feel free to ban people who you think don’t deserve being in your WhatsApp. To review your blocked contacts list:
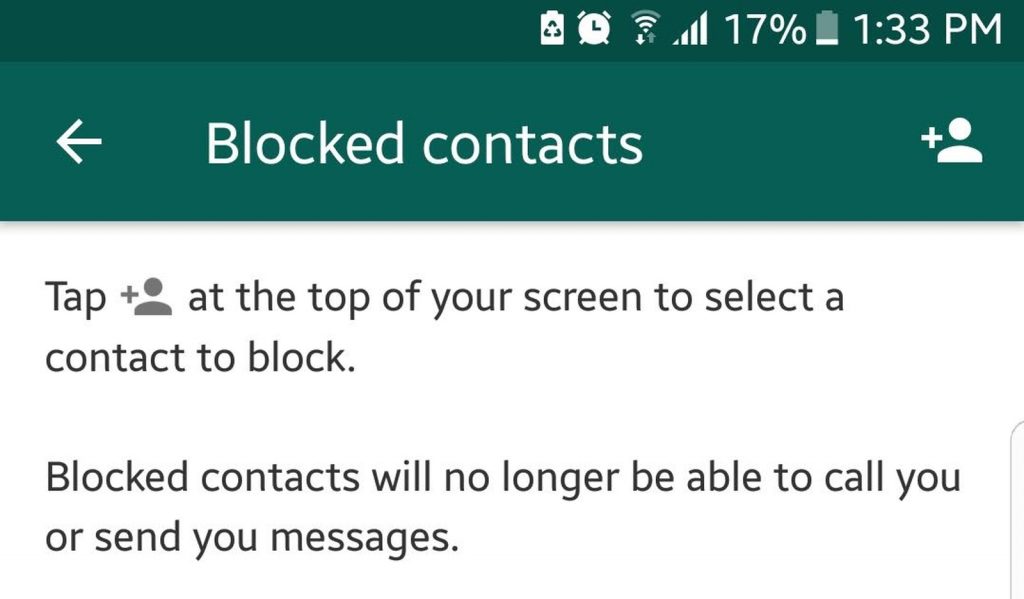
- Go to Settings > Account > Privacy.
- Scroll down to the Messaging section.
- Tap Blocked Contacts.
You can also add more people to this list. Here’s how:
- Tap the Add icon at the top-right corner.
- You will be taken to the Contacts page. Check the people you want to be blocked from messaging you in WhatsApp.
Use Live Location Tracking
In WhatsApp, you can send someone a pin of your location to know where you currently are. You probably already know about this, but did you know that you can also let someone track you in real-time? It is perhaps one of the top WhatsApp tricks that you will find beneficial. Here’s how to send your current location to someone:
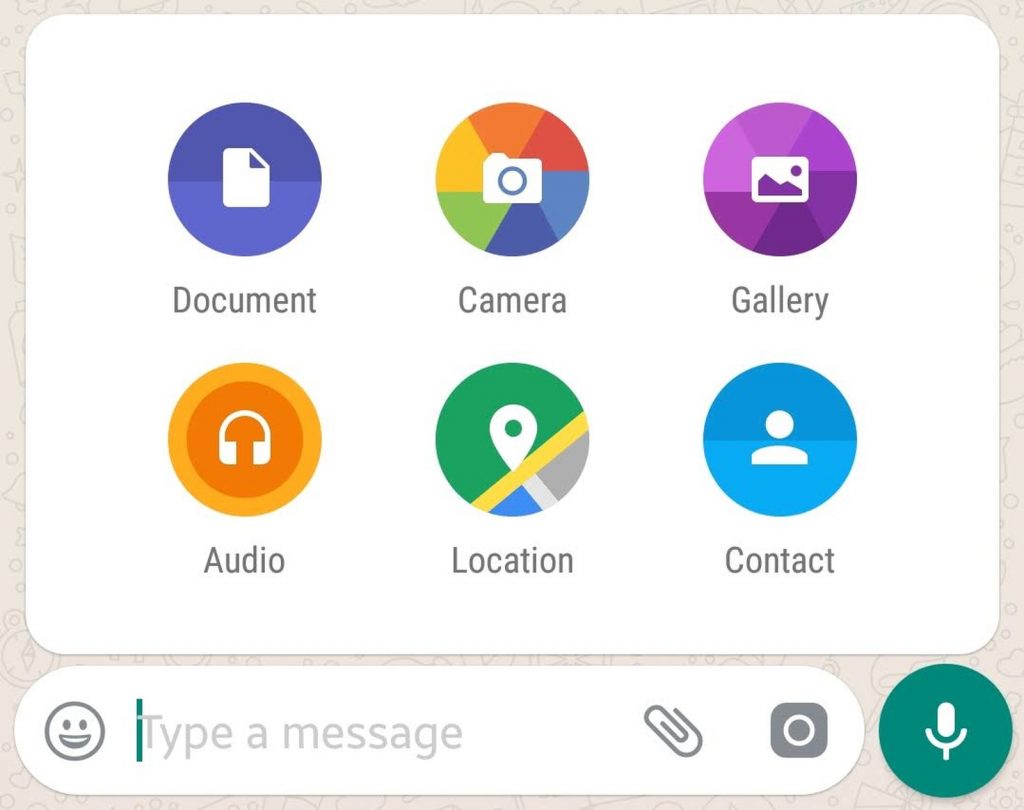
- Make sure that Location Services or GPS is turned on in your device.
- Make sure that you give WhatsApp permission to use your device’s Location Services or GPS.
- Open your chat with the person you want to send your location info.
- Tap the paperclip icon in the message field.
- Choose Location.
- Tap Send Your Current Location.
Here’s how to let someone track you in real-time:
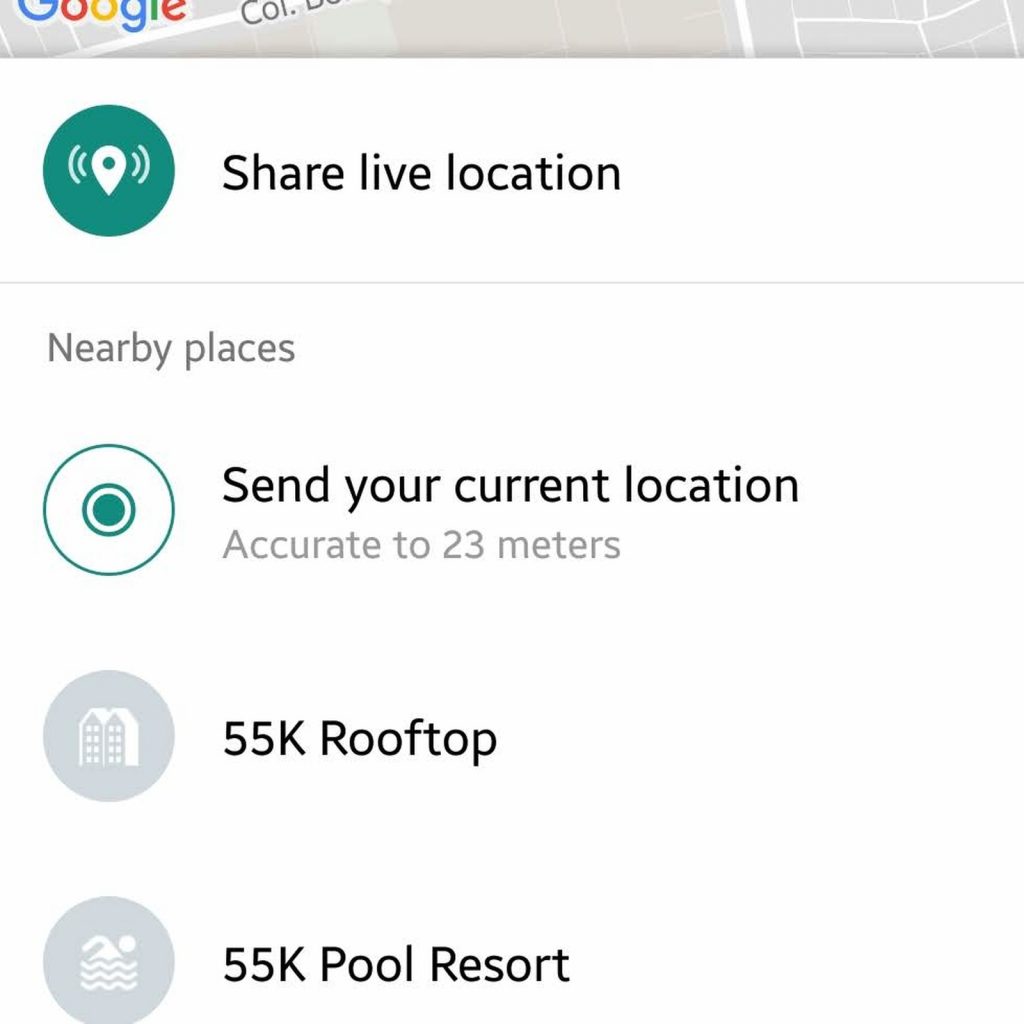
- Open your chat with the person whom you want to track your real-time whereabouts.
- Tap the paperclip icon in the message field.
- Choose Location.
- Tap Share Live Location.
- Specify a period that you will allow the person to track you. It will range between 15 minutes and 8 hours. Even if you set this, you can also manually end live location tracking.
WhatsApp is indeed one of the most useful and efficient messaging apps out there. You can make the most of it by making sure that your device is in excellent condition at all times. Android cleaner tool can help you do that by removing junk files, boosting RAM, and extending your battery by up to two more hours.