If you would remember, we have already given you some of the top WhatsApp tricks you can do on your Android device before, but we’re here to provide you with some more! Since WhatsApp keeps on adding new features every once in a while, new tips and tricks tend to be discovered by users and experts alike as well. In this article, we will give you the top Whatsapp marketing software and tips you can take advantage to fully maximize this feature-packed messaging app on your Android.
1. Read Messages Without Changing Online and Last Seen Status
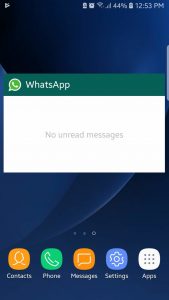
Anyone who uses messaging apps will go through that one time where they’d want to maintain peace and quiet and remain offline in the eyes of friends and family trying to reach them online, and yet feel the urge to read messages. If only there’s a way you could read your WhatsApp messages without being seen as online, right? Well, the odds are in your favor on this one as you can actually do that. The trick lies in using the WhatsApp widget. With it on your home screen, you can read every new message you get as it will be shown on the widget. To install the WhatsApp widget that shows new messages on your Android’s home screen, just follow these steps:
- Long-press on any empty space on your device’s home screen.
- Tap the Widgets drawer. Look for the WhatsApp widget that has message previews on it.
- Hold the widget, then drag it to your homescreen.
2. Send Messages Without Changing Online and Last Seen Status
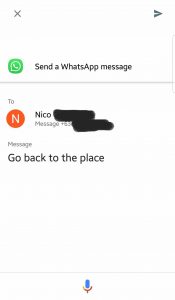
If learning that there’s a way to read WhatsApp messages without showing yourself as online, you will probably also appreciate this trick: sending a message without actually opening WhatsApp and changing your online and last seen status. How do you do this? With the help of Google Assistant, of course.
- First, set up Google Assistant if you haven’t done so yet.
- Launch Google Assistant by holding down on your device’s Home button.
- Tell the Assistant a command along the lines of, “Send a WhatsApp message to Jane Joe.”
- The Assistant will ask you to dictate the message. When you’re done, the Assistant will ask for your confirmation before sending the message. Just say, “OK.”
3. Send APKs and ZIP Files via WhatsApp
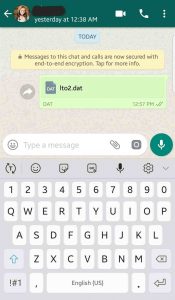
Just last year, WhatsApp added the functionality that allows users to share all types of files, including APKs and ZIP and RAR files. To get started, just do these simple steps:
- Start a chat with the contact you want to send the file to.
- On the chat window, tap the Attachment icon, represented by a paper clip.
- From the list of options, choose Document. You will be taken to the list of files and documents saved on your device.
- Choose the file you want to send, then tap SEND on the pop-up dialogue.
Aside from APKs and ZIPs, this feature also allows you to send decompressed photos and videos. This way, you can send media files in their original resolution and size.
4. Check the Registered WhatsApp Name of an Unknown Number
It is common for users to get messages from unknown numbers on WhatsApp. You can use apps such as Truecaller to identify these unknown numbers, but now, you can also use WhatsApp’s similar built-in, albeit a bit hidden feature. To use the feature, here are the steps:
- On the chat thread with the unknown number, tap the top bar or the person’s number itself.
- On the next window, you will see the user’s name by the right side of his or her number. Note that this only works for users, not in your contact list and that users can change their WhatsApp name so they may choose not to use their real name.
5. Change Your WhatsApp Name
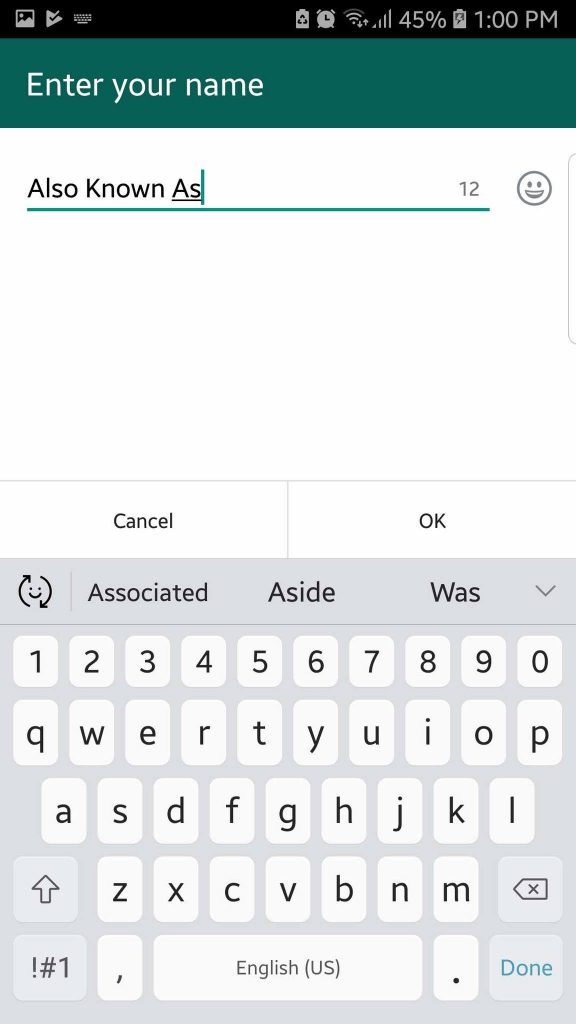
As mentioned, users can change their WhatsApp name, so you can, too! Here’s how:
- While on your WhatsApp’s main page, tap the three-dot menu at the top-right corner.
- Choose Settings.
- Tap the first section on the list — basically your WhatsApp name. This will open your WhatsApp profile.
- On the profile page, tap the Edit icon on the name section. You will see that WhatsApp clearly notes that this is not a user or account name, but instead, just a name to identify you in the WhatsApp community.
- When done, just go back to settings, then to the main WhatsApp page.
6. Hide WhatsApp Chats
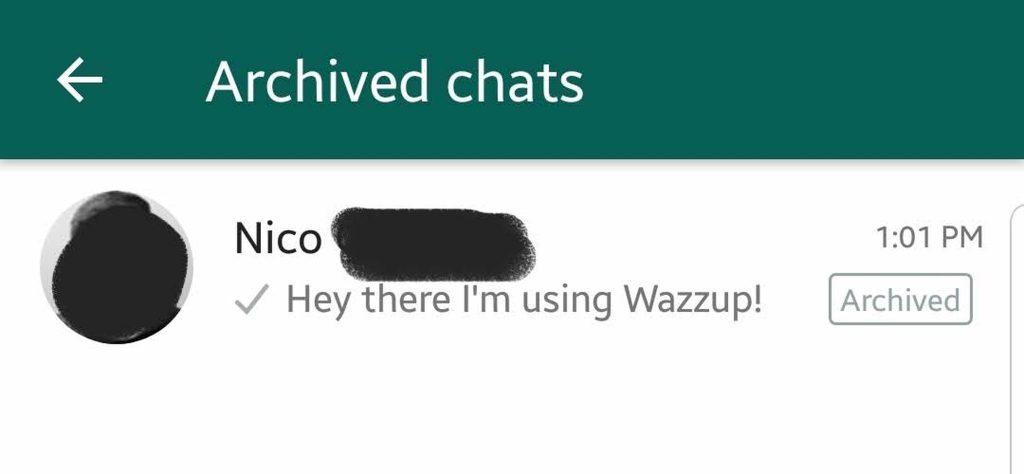
WhatsApp is yet to come up with the ability to let users lock or hide chats using a PIN or password, but there’s a way to protect conversations from the main chats list. This will involve putting the chats in the Archive list. Keep in mind, though, that keeping chats in the Archive folder will not entirely hide the chat. For instance, when you receive a new message in the archived thread, it will automatically be moved to the main chats page. To archive a chat, just do the following:
- On the main chats page, hold the chat thread you want to archive until a check mark appears.
- Next, tap the Archive icon on the tap bar, beside the three-dot menu.
- A pop-up at the bottom of the screen will appear, saying that the chat has been archived.
- To view your archived chats, just scroll down to the bottom of WhatsApp’s main page, and tap “Archived chats.”
- To un-hide or un-archive a chat, just repeat the steps for archiving above.
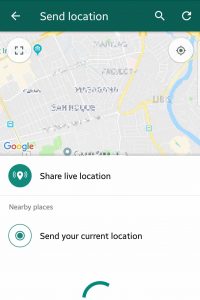
Sharing your current, static location via WhatsApp is a feature that has been around for ages, so you probably know how that works. But did you know that you can now share your real-time connection with your contacts? This means that your location will change on the map as you move about. This can be quite helpful if you’re meeting someone and want them to keep track of your position, or if you’re going to let someone know that you’ve arrived safely to your destination. Here’s how to share your live location:
- Open a chat thread with the person or group you want to share your location with.
- Tap the Attachment icon (paper clip icon).
- Choose Location.
- On the next window, choose Share Live Location.
- Next, choose how long you want to share your real-time location. You can choose between 15 minutes, 1 hour and 8 hours.
- Finally, tap the Send button.
8. Pin a Chat to the Top of Chats List
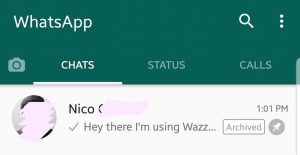
WhatsApp allows users to pin up to three chats to the top of the chats list. This feature can be helpful if you want the conversations with your favorite contacts to remain on top of the list, even if new messages come in from other connections. Here’s how to pin a chat:
- Hold the chat you want to pin to the top until a check mark appears.
- Tap the Pin icon at the top bar, beside the Trash icon.
- Follow the same steps when un-pinning a chat.
9. Add Chat Shortcuts to the Homescreen
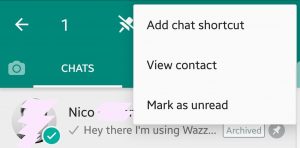
If pinning chats to the top of the chats list isn’t enough and you want much quicker access to your favorite conversations, you can add them to your home screen as shortcuts. When you tap these shortcuts, the chat thread will automatically open without having to open WhatsApp first. To add a WhatsApp chat shortcut to the homescreen, do the following:
- In the WhatsApp Chats list, hold the chat you want to create a shortcut for until a check mark appears.
- Then, tap the three-dot menu at the top bar.
- Choose Add Chat Shortcut.
- Press your device’s Home button.
- Look for the chat shortcut on the homescreen. You can move it around if you want to change its position.
10. Turn WhatsApp Into Your Very Own Diary
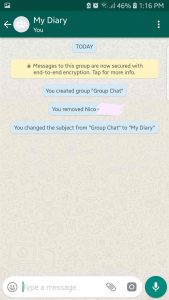
If you always use WhatsApp, then it has probably become a habit for you to open the app from time to time. You can turn that habit into something even more useful. You can use WhatsApp as your very own diary or notes app with this neat trick.
- First, create a group chat by adding one of your friends.
- After the group has been created, delete or remove your friend from the chat. (You may want to tell your friend about your plan first, though, to avoid hurting his or her feelings after you remove them from the pseudo group chat.)
- Now, this group chat will only have you as the member. You can begin typing notes, reminders and other messages in this thread. Since WhatsApp doesn’t delete chat groups even if there’s only one member, you can basically write messages to yourself. Pretty much how a diary works, right?
- You can rename the chat group with something appropriate, such as “My Diary.”
11. Send Multiple Contacts to Another Contact
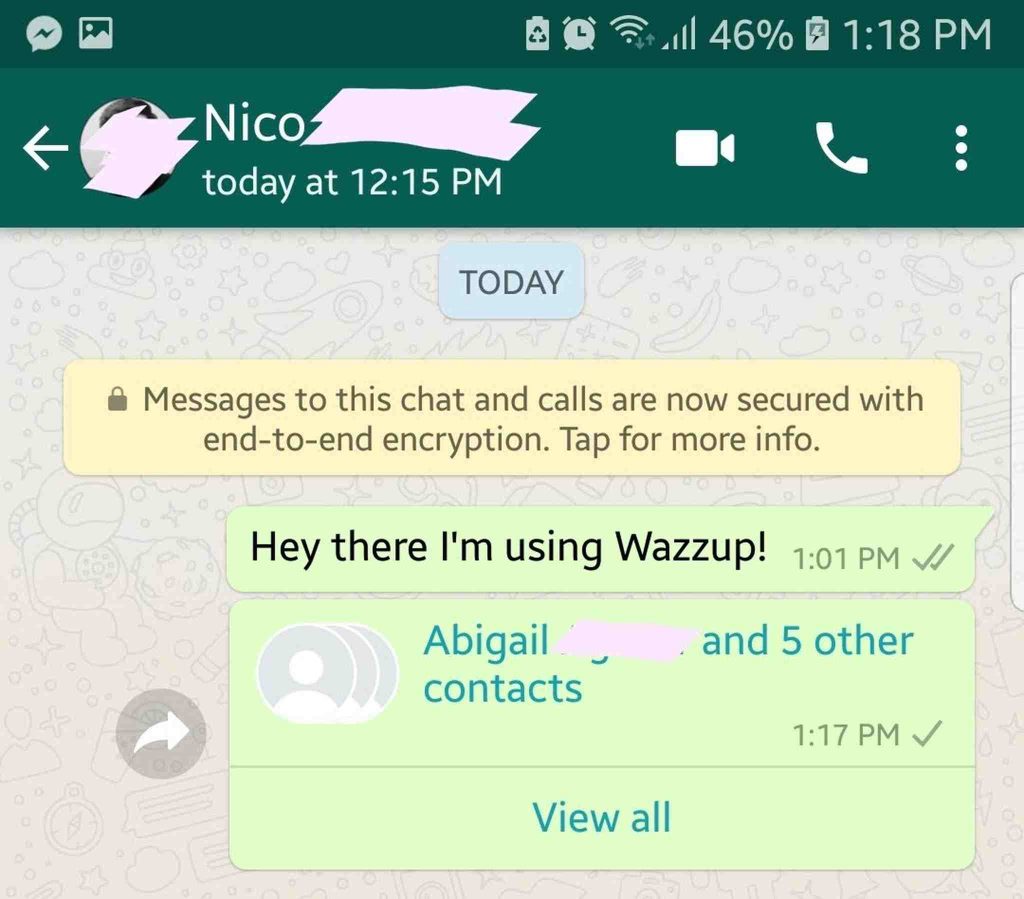
If a friend or family member is new to WhatsApp, you can help them get started with using the app by sending them contacts that you both know. Here’s how to do this:
- Open the chat thread with the contact you want to share contacts with.
- Tap the Attachment or paper clip icon.
- Select Contact from the list of options.
- Tap each contact you want to send. A green check mark should appear next to the selected contacts.
- Once you’re done choosing which contacts to send, tap the Send button.
12. Type Messages Through Dictation
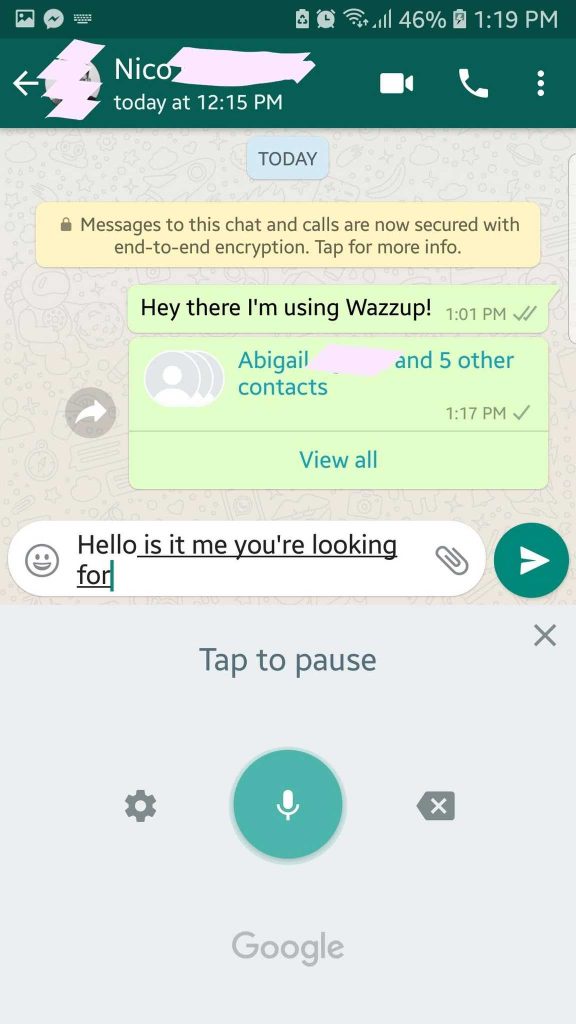
If you still have time and energy to open your WhatsApp to chat, you’re probably not too tired to type yet. But knowing how to type a message without actually typing can still be helpful, say when you just had a manicure, or you’re doing something else with your hands. This trick is quite similar to using Google Assistant, but this one uses your keyboard’s dictation feature.
- On the chat, tap on the message field to show the keyboard.
- On the keyboard, tap the Microphone icon.
- If a pop-up will appear asking if you want to activate dictation, confirm the action.
- Now, just dictate your message, and your spoken words will be converted to text. It’s usually accurate and fast, as long as you speak in a supported language.
13. Take Back Messages You’ve Already Sent
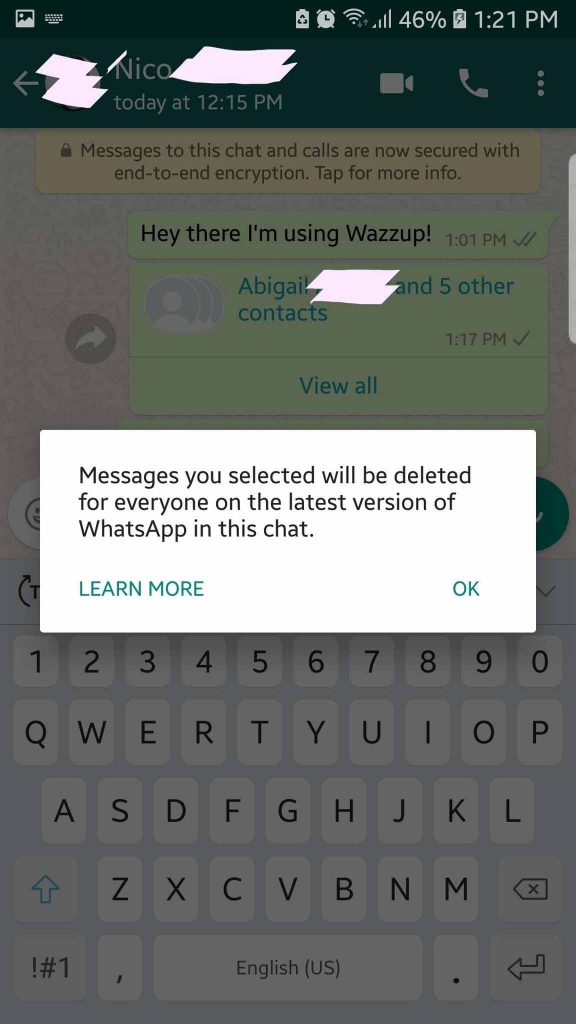
We all have those moments when we wish we could take back what we said. Fortunately, WhatsApp lets us do that! Now, you can “unsend” messages, which is essentially deleting messages from both the sender and receiver’s end. Here’s how to un-send a message:
- On the chat thread, hold on the message you want to recall until a check mark appears.
- Tap the Delete icon at the top bar.
- Select Delete For Everyone.
The message you deleted will now be replaced with “You deleted this message.” Note that WhatsApp changes the time restrictions for this feature from time to time. Before, you can only delete messages within a 7-minute timeframe. Now, you get an hour to un-send messages on Android.
Do you find any of these tricks useful? Let us know once you’ve tried them! By the way, we suggest you install Android cleaner tool, an app that will help make sure you maximize the apps on your device, including WhatsApp, by getting rid of junk and boosting RAM. And for more WhatsApp solutions and other useful Android tips and tricks, make visiting Software Tested a habit.
