There are times when we accidentally delete files on our phone or intentionally get rid of photos and regret big time because we believe that there’s no way to retrieve lost files. Fortunately, Android has several photo recovery options that allow users to recover photos that have been deleted. Check out the options below
How to Recover Deleted Photos Using Your Computer
1. Recuva

Recuva File Recovery is a third-party app that restores deleted files and photos. However, you need to install the app on your computer, then connect your Android device using a USB cable to be able to use the app to recover deleted files. Aside from recovering files that have been accidentally deleted, you can also restore files that have been removed by bugs, viruses, or crashes. It has a user-friendly interface where you can filter the results according to file name or type, and the best thing about Recuva is you can use it to recover deleted files even from damaged or formatted devices. To recover deleted photos and files using Recuva, follow these steps:
- Download and install Recuva on your computer. Once installed, launch the application and connect your phone to your PC via USB.
- Choose the types of files you want to recover. You can choose all the deleted files, pictures, songs, documents, videos, compressed files, or emails.
Next, choose the location of the files you want to recover. Choose In a specific location then browse the drive associated with your device. Click Next. - Click Start and the app will automatically search your phone for all deleted files or photos. This might take a while depending on how big your drive is and how many files need to be restored.
- Once the search is finished, a new window will open with a list of all the deleted files on your device. Choose the ones you want to restore, then click Recover.
- Next, choose the drive where you want to save the file you recovered and that’s it. You can now enjoy your deleted photos or use your documents once again.
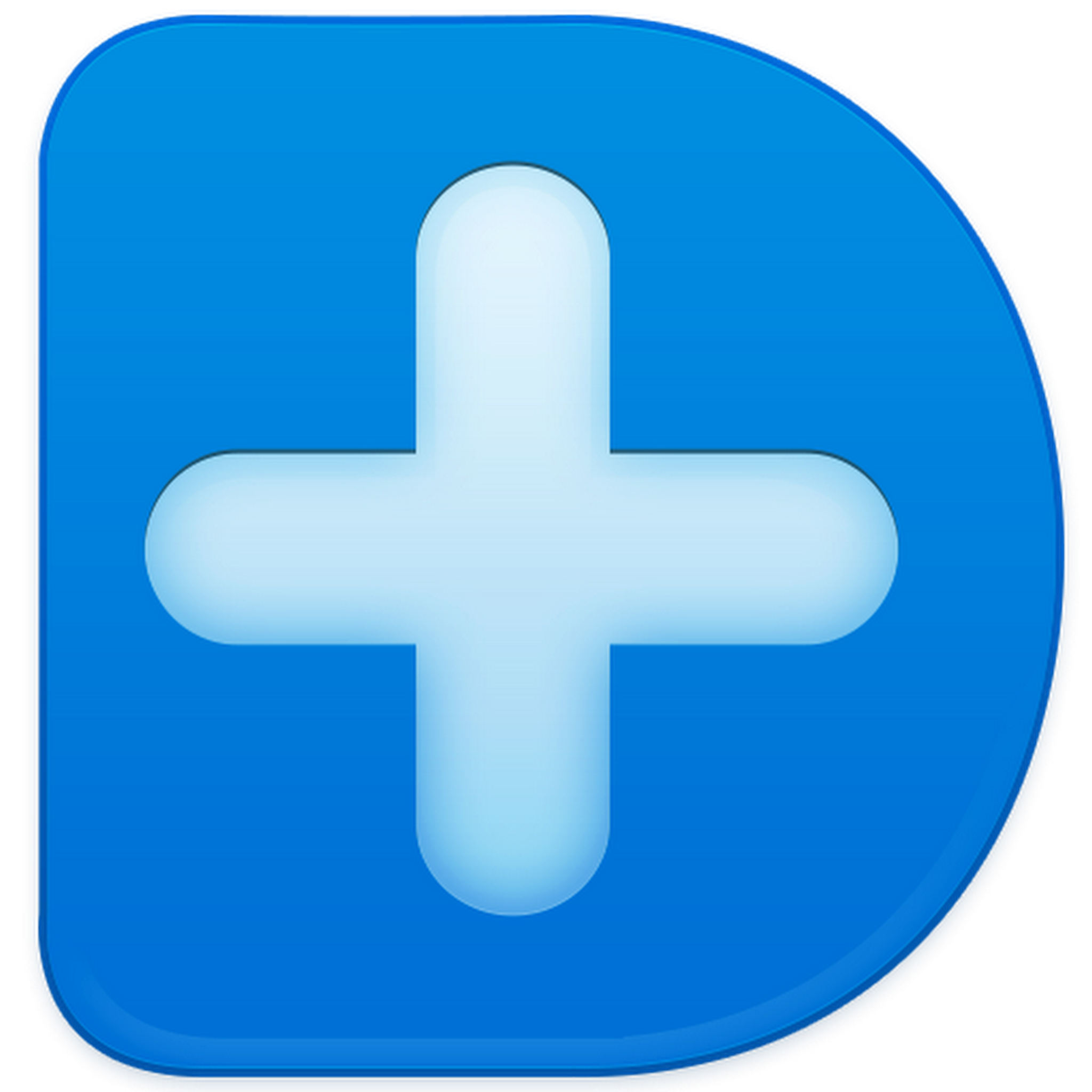
It is another photo recovery third-party app that works just like Recuva. The app also lets you restore deleted files. To use Wondershare Dr.Fone:
- Download and install the app first to your PC. Then, connect your Android phone to your computer using a USB cable.
- Launch the app. It will prompt you to enable USB debugging on your Android device. Navigate to Settings > About on your Android device. Tap the Build number seven times to enable Developer options. Go back to Settings, choose Developer options, and then enable USB Debugging.
- After your device connected in the Android Data Recovery tab. Choose the type of files you want to recover. If you want to restore deleted photos, choose Gallery. You can also retrieve deleted contacts, text messages, call history, WhatsApp messages and attachments, audio files, videos, and documents using this app. Click Next.
- The app will scan your phone. When the scanned results are displayed, you can choose the photos you want to recover, then click the Recover button.
- Your deleted files will automatically be restored to the previous folder they were deleted.
Deleted Photo Recovery Options for Rooted Devices
1. DiskDigger

- On your rooted device, download and install the DiskDigger undelete (root) app.
- Launch the app and grant superuser access to DiskDigger. You have two options: Basic Scan, which is for unrooted devices, and the Full Scan, which requires a rooted device. Choose the second option.
- Select the drive where you want to recover the files. Your main options are your internal memory and your microSD card.
- The app will scan the selected drive for all the deleted files. Tick off the boxes for the files you want to recover, then tap the Recover button.
2. MobiKin Doctor
![]()
MobiKin Doctor is a professional photo recovery software for Android. It allows you to restore deleted messages, photos, videos, contacts, music, and other files for almost all kinds of Android devices. To recover deleted photos and files using MobiKin Doctor, follow these steps:
- Download and install MobiKin Doctor on your computer.
- Connect your device to your computer and enable USB debugging using the instructions above. Once USB debugging has been activated, the app will detect your device, and you will see it under the Android Data Recovery tab.
- If your device is rooted, you can give it superuser access and allow the Kingroot.
- The app will scan the device for all the deleted files. The search results will be categorized according to type. You will see all deleted contacts, messages, call logs, photos, videos, audio, and document.
- Next, select the files you want to recover. Choose Photos if you’re going to restore your deleted pictures.
- Once you’ve selected the files you want to recover, click the Recover button at the bottom right of the screen.
How to Retrieve Deleted Photos and Files Using Recycle Bin Apps
Another way to recover deleted photos and videos is to use the recycle bin app. These apps work just like Mac’s Trash and Window’s Recycle Bin where all deleted files are kept. These are some of the favorite Recycle Bin apps on Google Play Store and how to use them.
1. Dumpster
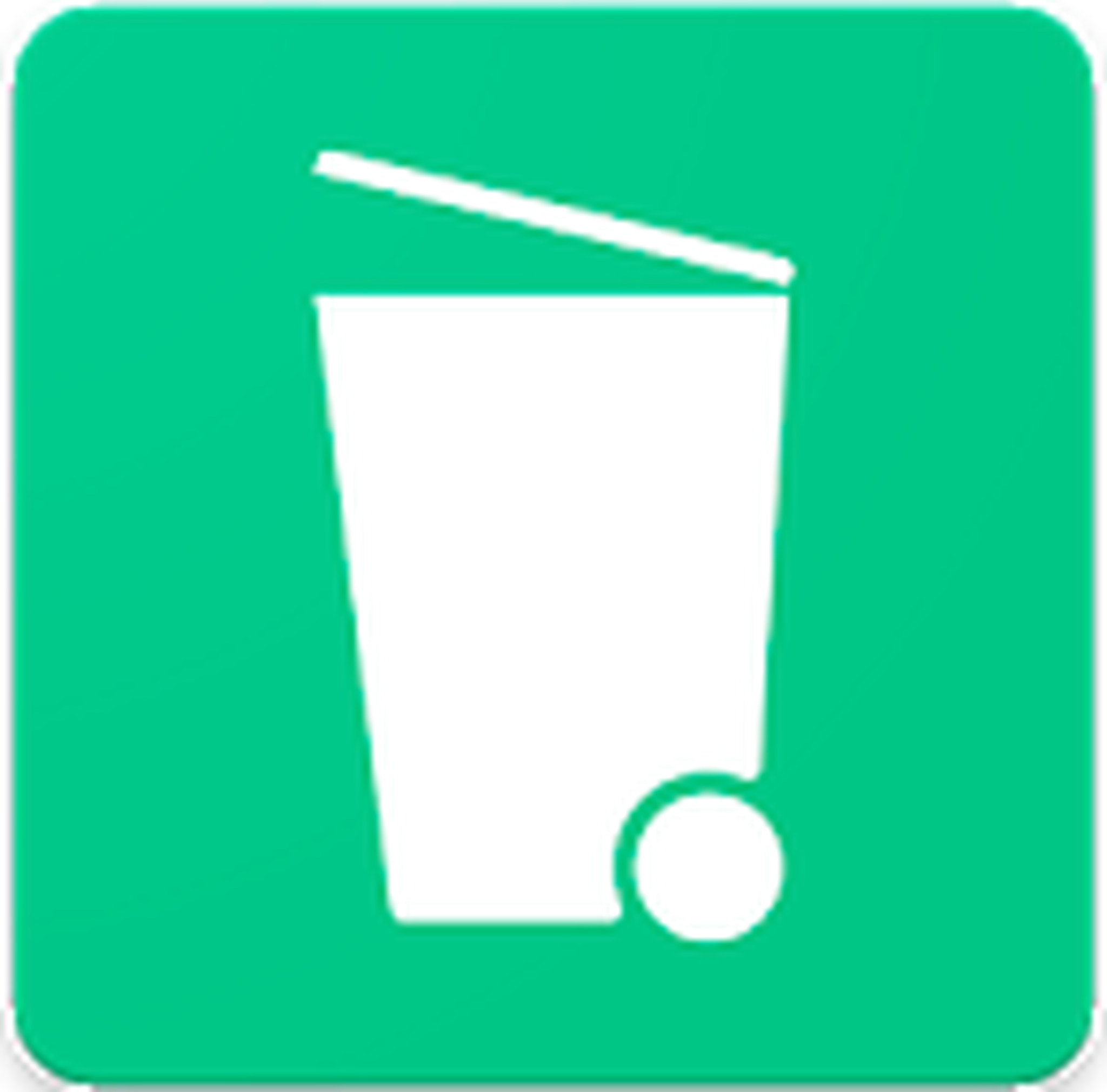
The Dumpster is the counterpart of Recycle Bin for Android. This app lets you quickly recover accidentally deleted photos and videos without having to install anything else on your phone or your computer. To use Dumpster, follow these steps:
- Download and install the app from Google Play Store.
- Launch the app and grant access to all permission requests the app asks for.
- Follow the on-screen instructions for the initial setup.
- Choose what types of files you want to save (e.g. images, videos, music, documents, and others.)
- Once the setup has finished, you will see an overview of files that the Dumpster has saved. When you delete one of your files or photos, you will see that it will be added to the files on Dumpster.
- If you want to recover a file you have deleted, look for it in Dumpster. You can sort the files according to type, size, type, and name.
- If you want to recover a file that has been deleted just recently, you can sort them to show the recently added files.
2. ES File Explorer

ES File Explorer is a file manager app for Android. Aside from organizing your files in one place, it can also create a recycle bin for all your deleted files. You can enable the app’s recycle bin from the left sidebar of the app’s interface.
Conclusion
So if you accidentally delete your favorite photos, don’t panic. There are many file and photo recovery options to help you retrieve deleted files. An added tip, deleted files only get significant as time goes by and it’s easy to get lost when you’re looking for the ones you need to recover. Keep your files organized with an app like Android cleaner tool, it deletes junk files on your phone, so they don’t accumulate and affect your device’s performance. It will also be easier for you to search for recently deleted files because your list won’t be that long.
