Chrome is a very popular browser, not only for computers but Android, and even Apple devices as well. However, there are still many hidden features that are either not-so-obvious, tucked away, or just not publicized by Google, that many users don’t know. In this article, we list down some of the top Chrome tips to help improve your browsing experience on your Android device.
Quickly copy current URL.
- The most commonly used method for copying a URL involves long-pressing on the address bar, choosing Select All, and then taping Copy. But, there are easier and faster methods of copying a URL.
- In one method, tap the Share button after opening the vertical-dot menu at the upper-right corner of the screen. Next, choose Copy to Clipboard and paste the link wherever you want – email, messenger, etc.
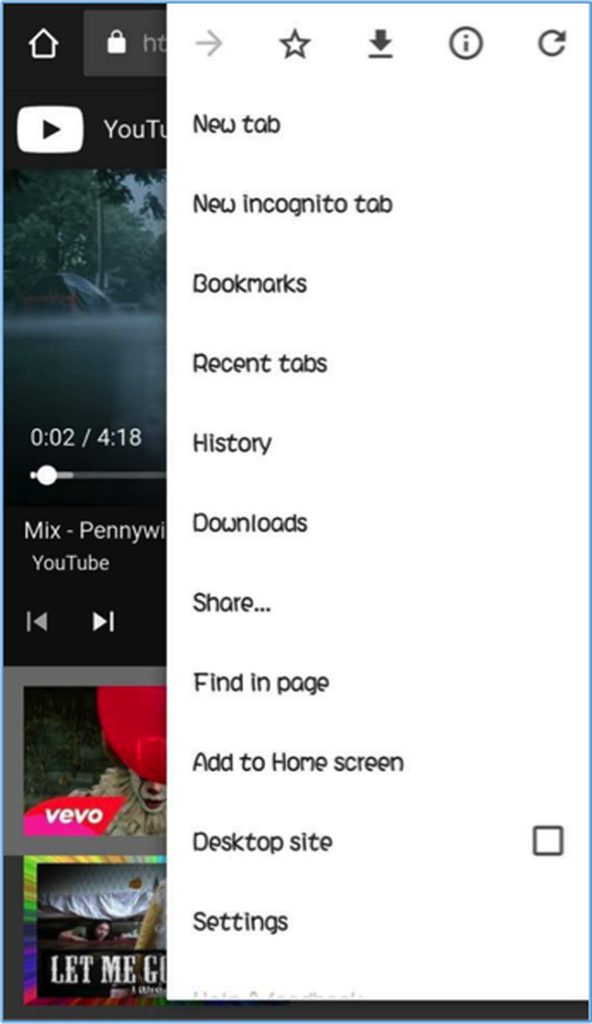
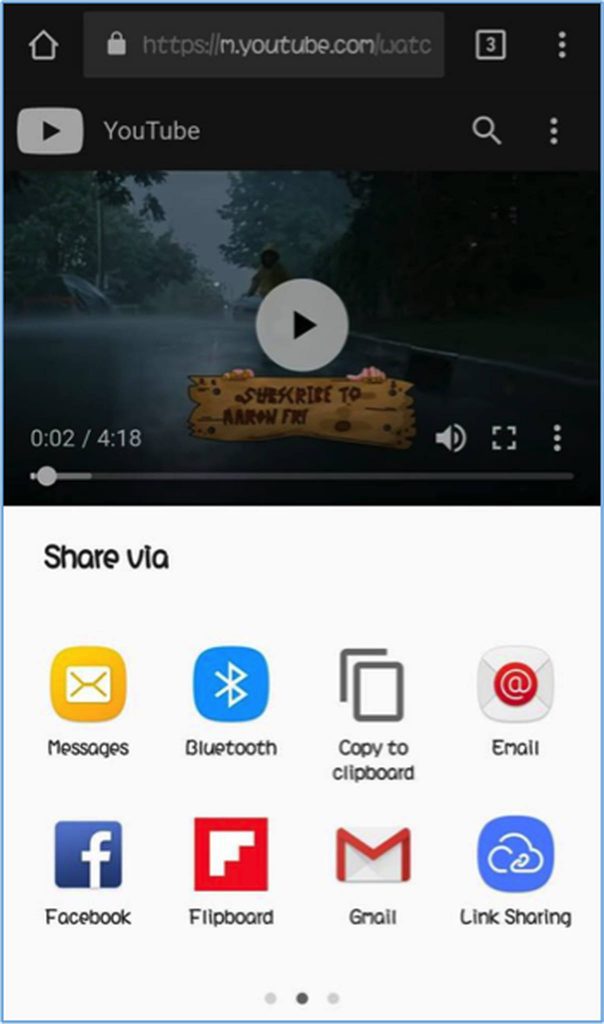
- If you’re using Chrome Custom Tab, all you have to do is hold down anywhere on the top bar to copy the entire URL.
If for some reason, you don’t want to use or have not installed Facebook and Twitter on your phone, you can still access your social media accounts using Google Chrome –and receive notifications at the same time. If it’s your first time logging into your Facebook account on your device using Chrome, you will get a notification like this:
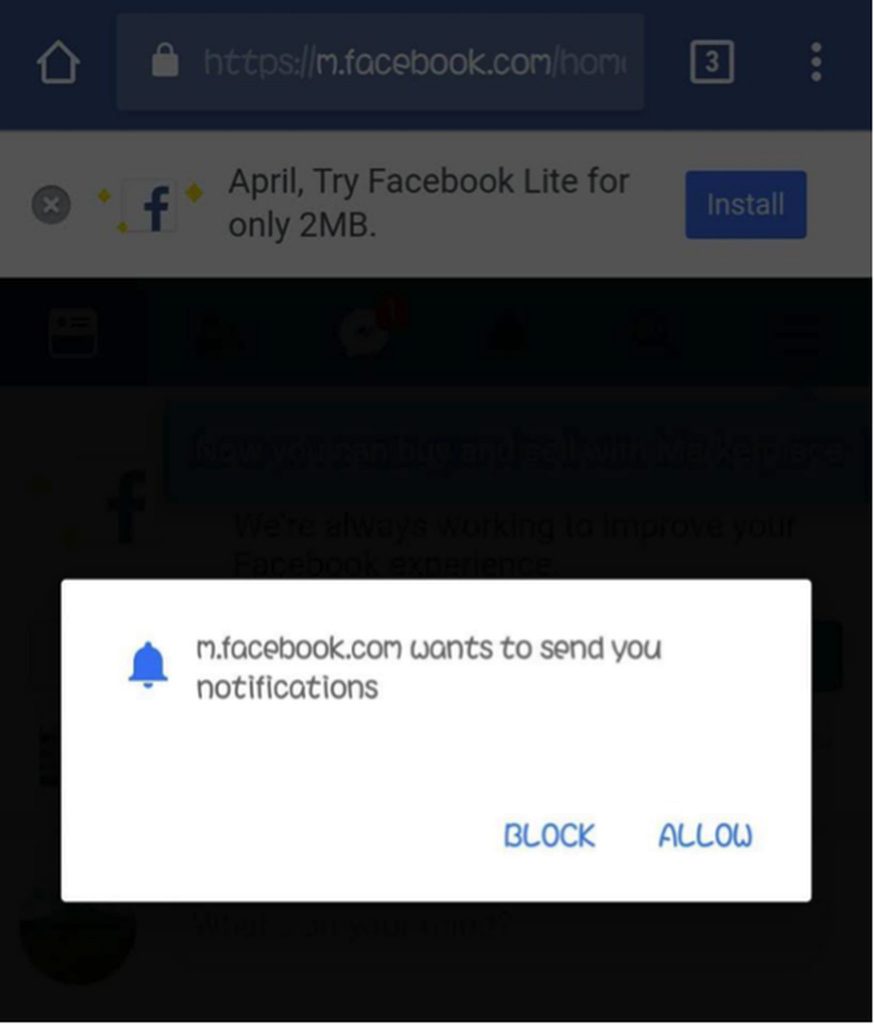
- Just tap allow receiving notifications.
- Otherwise, tap the menu at the upper-right corner of the page, open Account Settings > Notifications, and then tap Turn on.
For Twitter, log into mobile.twitter.com and tap the notifications button. You should see something like this:
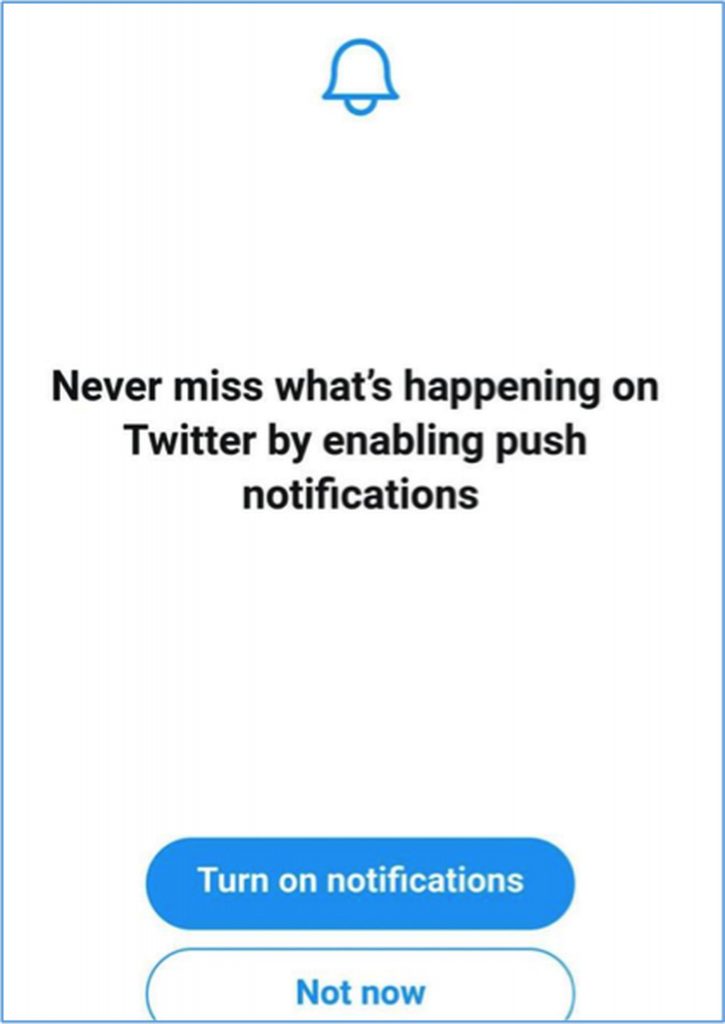
- If it does not appear, tap Settings (gear icon) at the upper-right corner of your Twitter profile and tap Notifications. Make sure that Push notifications are turned on.
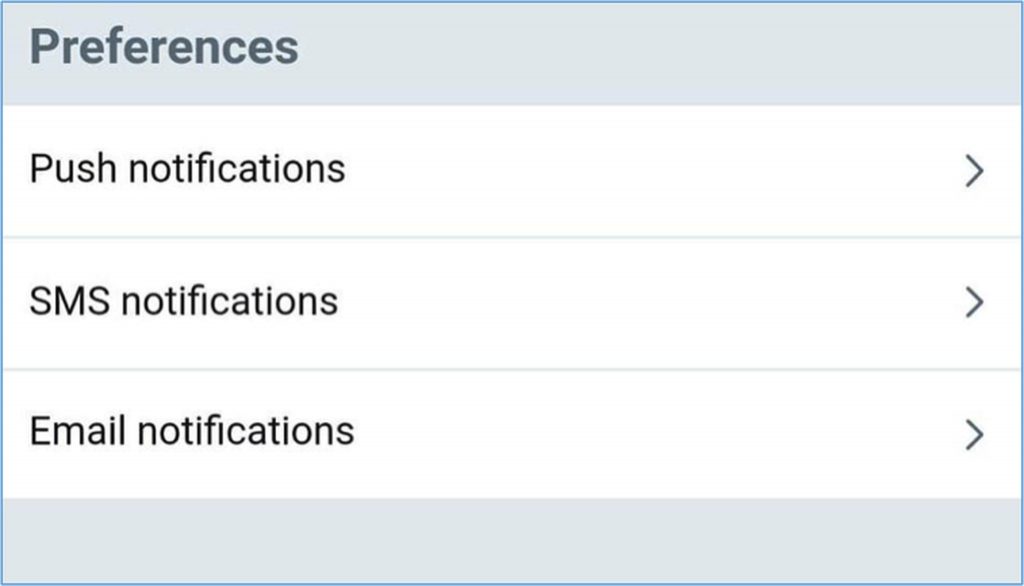
Swipe to switch tabs.
- Switching tabs can be confusing, especially if you have more than 10 of them open. The most common method of switching to another tab is by tapping the tabs button and choosing the one you want from the list. You’ll see the tabs button beside the address bar, usually represented by the number of tabs you have open. For example, if you have ten tabs open, you’ll see the number 10 beside the address bar.

- However, an easier way to switch to another tab can be done by swiping left or right across the address bar. Another option is to swipe down on the address bar to see a stack of all your open tabs.
Switch to modern UI.
- Google is regularly changing the Chrome interface in the hopes of further improving the user experience. One of the latest features being tested right now is the Modern Design UI. This design makes the app white with rounded buttons.
- To enable Modern Design UI, copy this URL to your Google Chrome browser: chrome://flags/#enable-chrome-modern-design
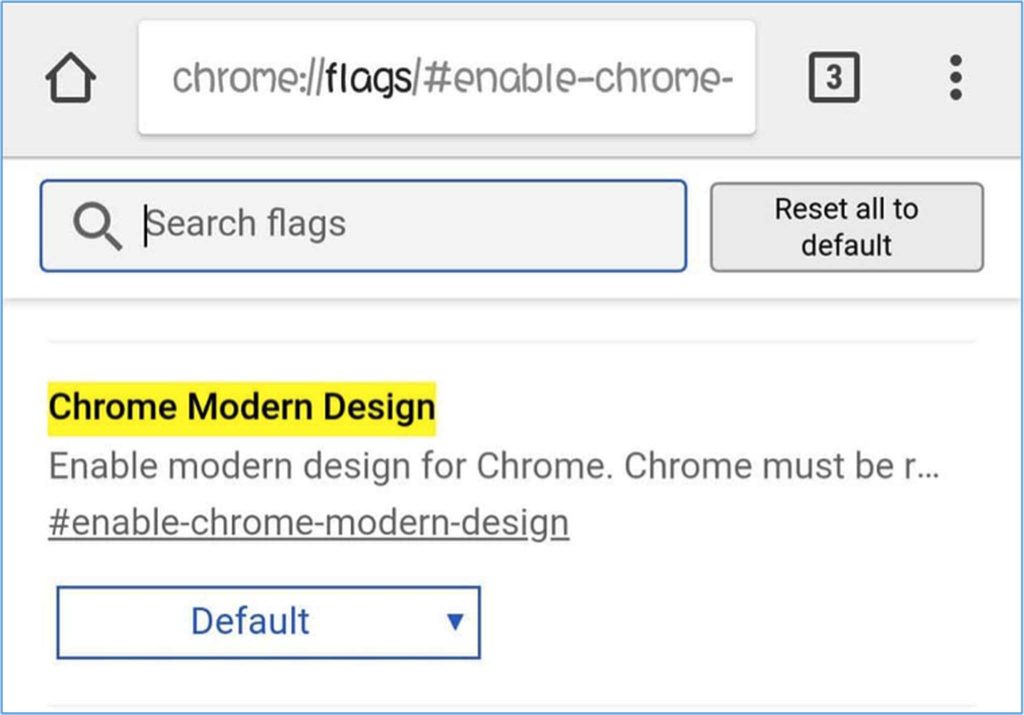
- Tap the drop-down menu and select Enabled. Then, restart the app twice for the changes to take effect. If you don’t like the way the new interface looks, you can go back to your previous design by changing Enabled to Disabled in the drop-down menu and restarting the app twice again.
Download web pages when online.
- Trying to load a page when you have a terrible Internet connection can be very frustrating. For example, you want to read a news story or want to check recent updates on a website you visited. Thankfully, you don’t have to suffer through all of this with this Chrome solution. If you want to load a page, but your Internet connection is spotty, tap the Download page later, which will let Chrome automatically download the webpage as soon as you get a better Internet connection. Chrome will also send you a notification once the page has been downloaded. It is one of the most practical Chrome tips when you have a poor Internet connection.
See more tabs.
- Earlier, we taught you how to switch between different tabs. This time, we’ll show you a trick you can use to view all your tabs when there’s too many of them. You can’t just swipe all the way through 20 tabs, can you?
- Chrome has a hidden accessibility switcher that hides previews of your tabs. What you do is copy and paste this to Chrome:
- chrome://flags/#enable-accessibility-tab-switcher
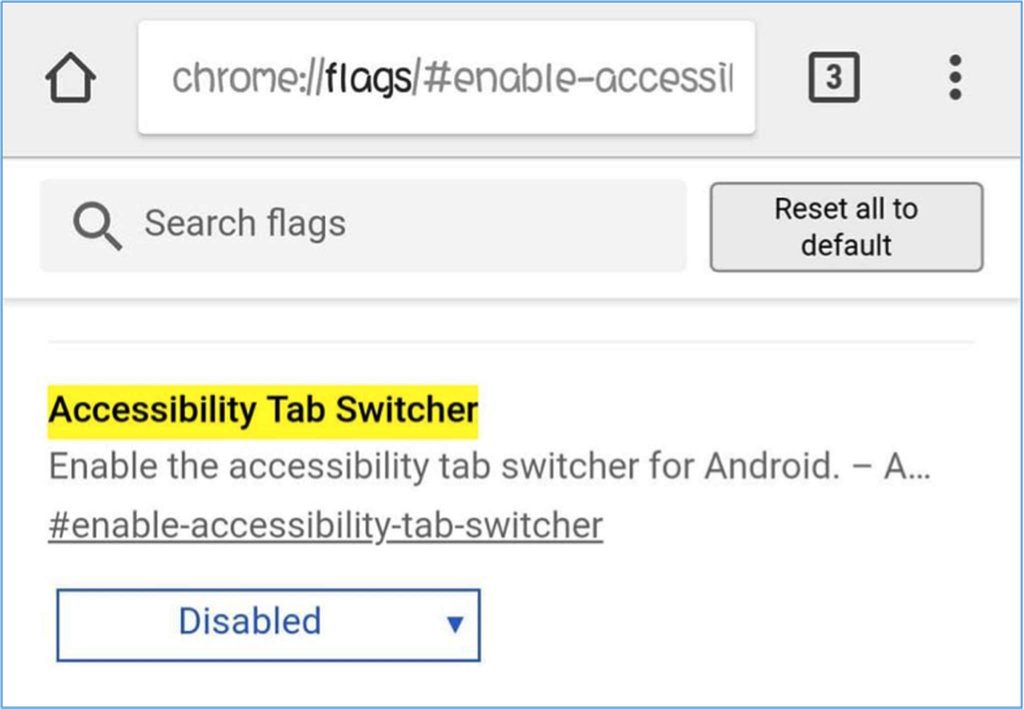
- Next, choose Enabled from the drop-down menu and restart Google Chrome.
Tap to search.
- Does a specific word seem foreign to you? Or do you want to know more information about that particular topic? The solution is simple: tap the word you are interested in, and an info panel about the word or phrase you have highlighted will pop up. Swipe up the panel to show the search results for the word or phrase you selected. It is one of the most useful Chrome Android tips, especially for research.
- You might be wondering why devices have the Chrome home button while others don’t. That’s because their manufacturers have included the ChromeCustomizations APK in the system folder. This APK sets the default values for Chrome bookmarks and home button. So if you don’t have this APK on your phone, then you won’t get a home button on your Chrome.
- Before, you need to root your device first before installing an APK, but that’s no longer necessary. Now, all you have to do is copy and paste this on your Chrome:
chrome://flags/#force-enable-home-page-button - Choose Enabled from the drop-down and restart Chrome twice. You should see your home button now.
Save pages as PDF.
- Want to save a page for offline reading? Or maybe you want to send a specific page to someone? That’s possible with Chrome’s share options and Android’s Print as PDF feature. You can convert any webpage into a PDF file, which you can download, open with other apps, or send to other people.
- Just choose the page you want to download, tap the Share button in the vertical-dot menu, and choose Print. Instead of connecting to a printer, change it to Save as PDF, then tap the blue button to download the PDF file. You can open the PDF file using your phone, tablet or computer.
Tap on emails, phone numbers and addresses.
- One of the features of Safari turns phone numbers, addresses, and email address into links that you can open with their default or corresponding applications. For example, tapping on a phone number will open the dialer or tapping an email address will pull up the email app. Chrome also has the same feature, though it’s not that obvious.
- When you tap an email address on Chrome for Android, you will see a button that lets you write an email using your default email app. When you tap an address, it will open up the location in Google Maps, and when you tap a phone number, you can make a call directly from there.
Zoom in on a webpage.
- Most websites that have been optimized for mobile can’t be zoomed in or out manually. It is inconvenient, especially if you have eyesight problems and the text is too small. You can override this in the browser settings by going to Accessibility and ticking off Force enable zoom. Now you can zoom in or zoom out on any webpage.
Find in page search.
- When you’re looking for a specific word or phrase on a website, we usually use Chrome’s Find in page search function. To scroll down through the results, you have to swipe up and down on the right bar to quickly scroll through the search matches.
Block sounds.
- It can be startling when a sound comes on when you load a website. It is because of some websites auto-play video ads, which can be annoying. Chrome is designed to block sites from automatically playing audio, but sites found a way around this in the form of auto-playing ads.
- Fortunately, Chrome lets you manage whether you want the sound to be played on the website or not, and add some exceptions if ever. For example, you can block a few specific sites from playing audio while allowing the rest. To do this, go to Chrome settings and open Site Settings > Sound. You can turn on or off audio from all websites here, and add extra rules by tapping the plus (+) button.
Easy cleanup.
As time goes by, files, cache logs, duplicates and other trash get accumulated on your device. Instead of going through them one by one, you can use an app like Android cleaner tool to get rid of your trash files and boost your phone’s performance. It makes spring cleaning your device easy and hassle-free.
These Chrome tips should help you get the most out of Google Chrome on Android. The next time you use Chrome, apply these Chrome app tips, and you’ll see the difference!
