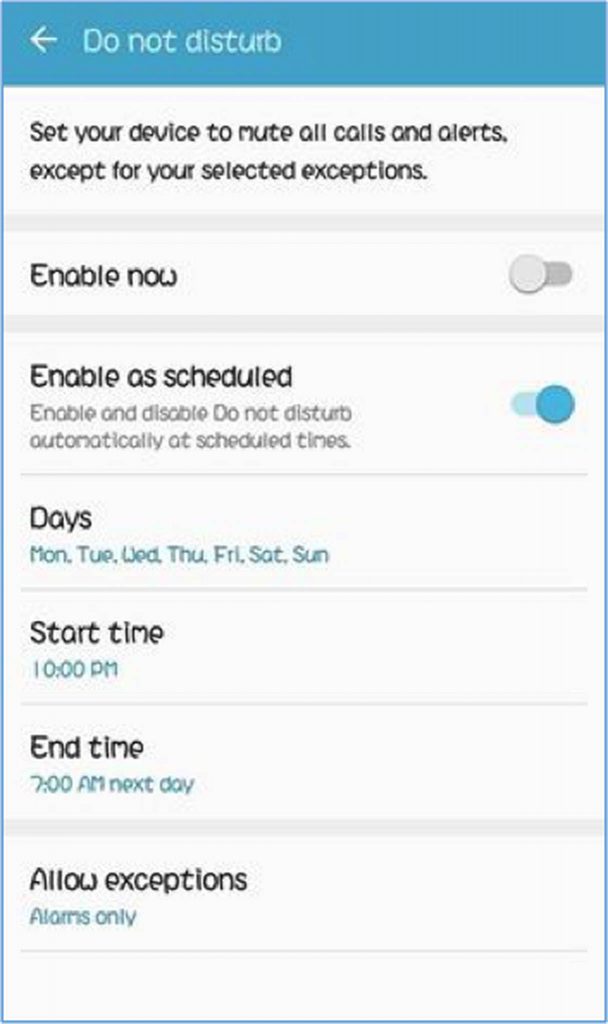The top reason why most people still prefer Android over other operating systems is variety. There’s just so much to choose from – you can get a smartphone with a huge touchscreen, a stylus, an edge screen, a physical keyboard, or a rotating camera. Some phones even let you use two SIM cards. Android makes for a very diverse lineup of devices, so there’s something perfect for what you need (or want).
And it’s a plus that the Android system is easy to play around. Here are some of the top Android tips to block unwanted calls or spam messages, monitor how much data you are using, and customize your home screen, among others. Read on below for the best Android tips to help you enjoy your device better.
Block Spam Calls
Getting spam calls is very annoying, not only does it waste valuable time, but it is also irritating having to answer calls especially when you’re driving or doing something to find out that it is someone who wants to market you their product or service. There are many spam blockers available on Google Play Store, but Google’s built-in spam blocker is way much better.
To turn this feature on, open your Phone app on your Android device and tap More at the upper-right corner of the screen. Tap Settings, and then go to Block Numbers. Here, you can add a phone number that you want to block or view the list of numbers you have blocked.
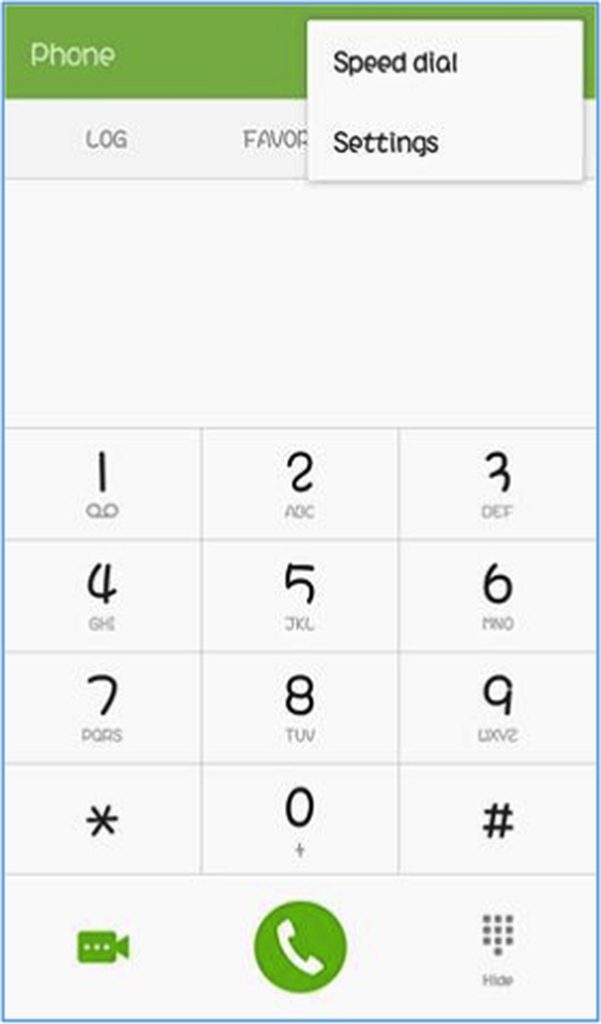
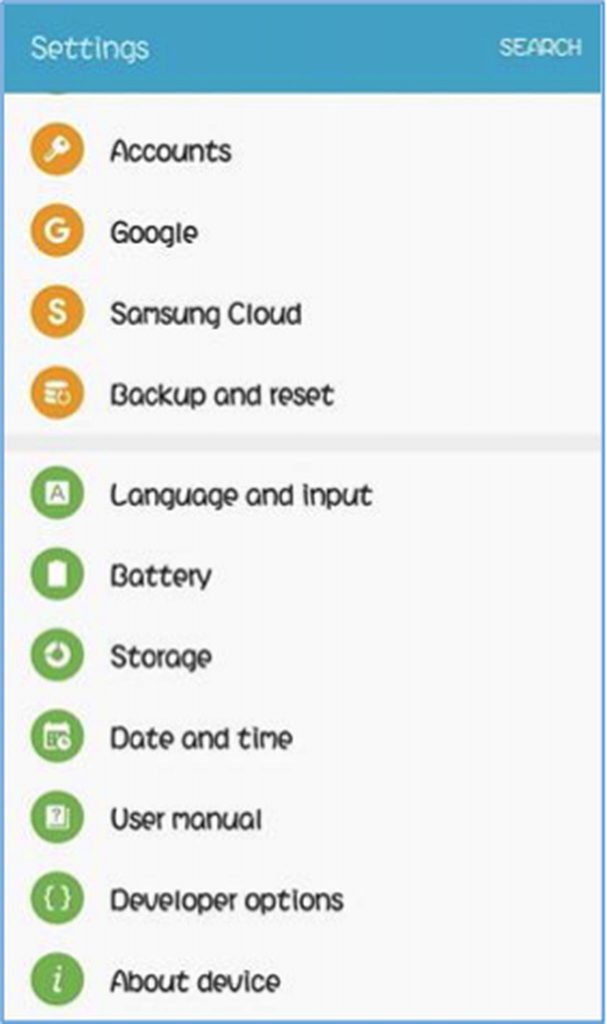
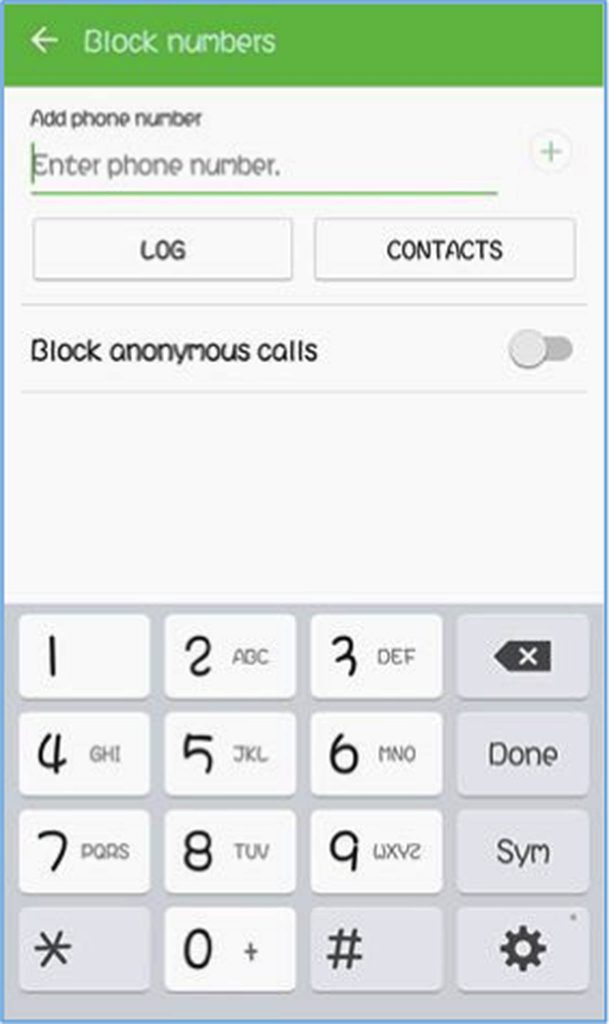
If you don’t want to receive calls from numbers not in your Contacts, you can turn on the Block anonymous calls on this page. The downside to this is that you won’t receive calls from friends or family members who are calling from a number not registered on your device.
Save on Data
Avoid getting shocked by outrageous data bills by using Google’s built-in data monitoring feature. When you go to your phone’s Settings > Data usage, you will see the total amount of data you have used for a specific period – usually by month. The page will also show you how much data each application is consuming.
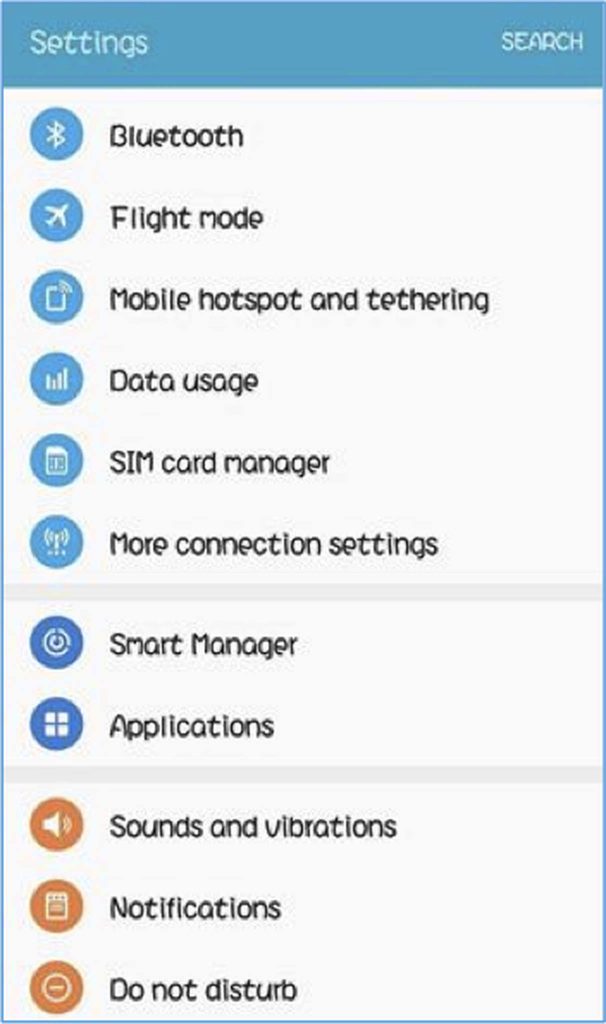
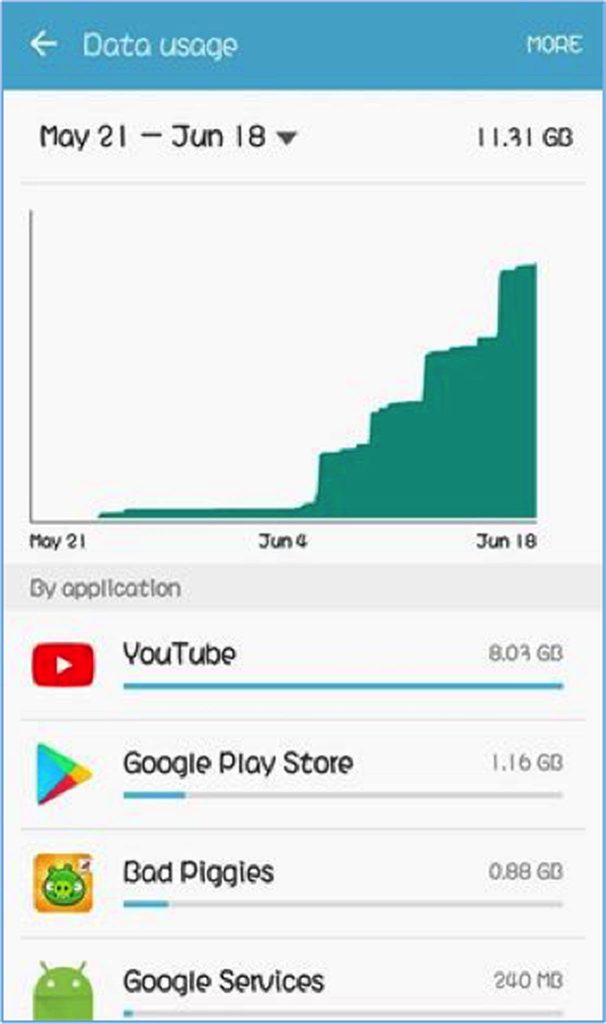
To manage how an app consumes data, click on the app icon and turn on or off the features that will help you save on data. Each app has different settings, so you need to check each of them on the list. For example, for YouTube, you can turn Limit mobile data usage, which will only allow HD video streaming when you’re on Wi-Fi. Aside from this feature, there are also a lot of data monitoring app on Google Play Store that can help you manage and even save on data usage.
Easy Way to Unlock
Are you tired of unlocking your phone every few minutes while you’re at home or in your office? Google Smart Lock is a convenient way of keeping your phone unlocked while maintaining the security of your device. With Smart Lock, you can keep your safe phone stay unlocked for a period or when scenarios you have set up happens. You can enable on-body detection, add trusted places or devices, or set up voice recognition.
To turn on Smart Lock, go to Settings > security or Lock screen and security > Secure Lock Settings > Smart Lock. You have to enter your pin or password before you can set up your Smart Lock options.
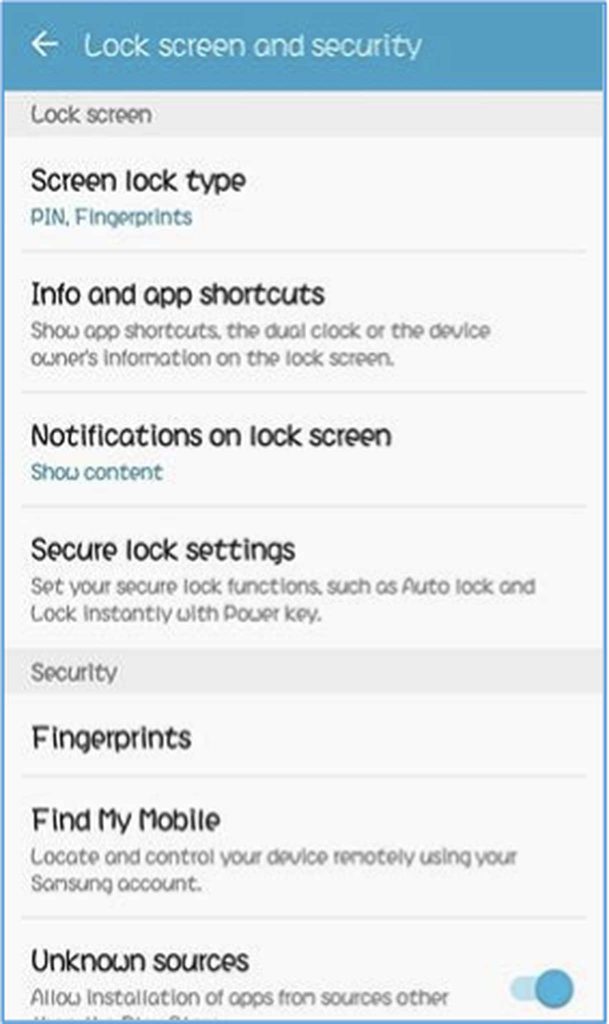
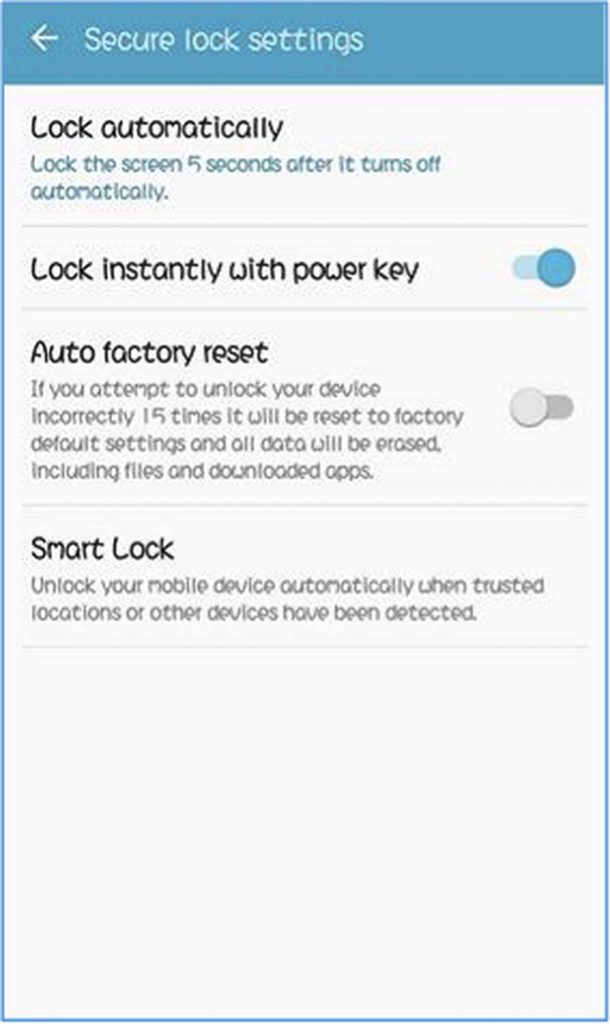
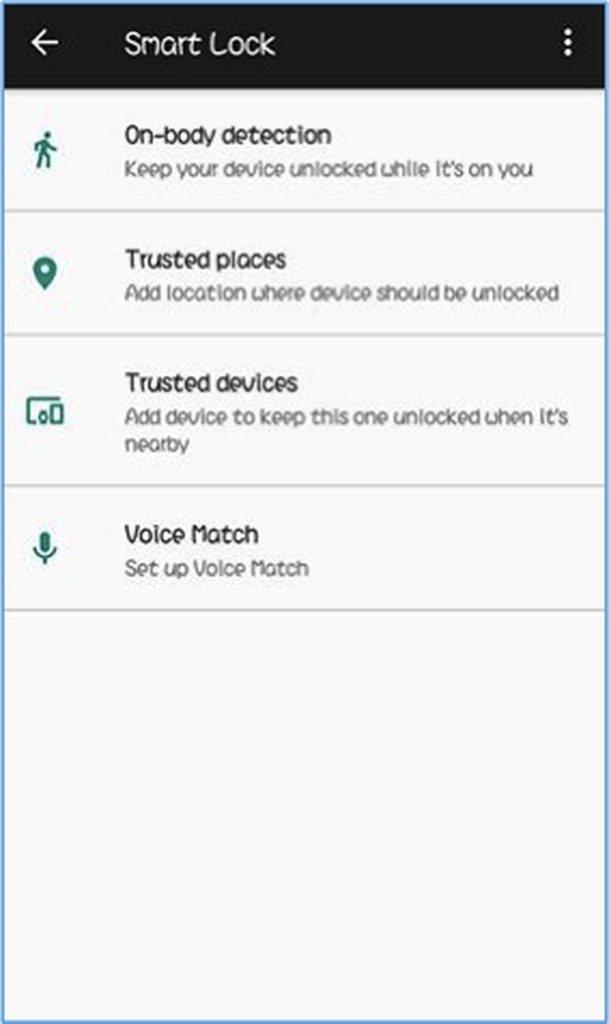
When you turn on on-body detection, Smart Lock detects when you have your phone in your pocket or on your hand and keeps it unlocked. Once you put your device down, it will automatically lock the screen.
You can also add trusted places, like your home or office, where you can feel safe leaving your phone unlocked. However, take note that this feature uses GPS to detect your location, so it might be a bit draining for your battery. Aside from trusted places, you can also set up trusted faces to unlock your phone using facial recognition.
Another way to unlock your phone hands-free is by using voice commands. By turning on the trusted voice feature, you can open your device with just a few words. You can also leave your phone unlocked while it is paired with another device or accessory by setting up Trusted Devices.
Do Not Disturb
If you don’t want to be disturbed or if you don’t feel like taking calls except for your mom, husband, wife, or other important someone, you can set up your phone to ring if it receives a request from your favorite contacts.
First, you need to add these contacts to your Favorites by tapping the star next to their names. Next, navigate to Settings > Sound > Do Not Disturb preferences > Priority only allows. Here, you can set up whose calls you want to receive –From anyone, From contact only or starred contacts only. If you don’t want to receive calls from other people, go with the third option.
Sleep Soundly
Do you hate waking up in the middle of the night because someone sent you a message or because of a notification update from your favorite game? You can set up your phone to be quiet while you’re sleeping by setting up and customizing the Do Not Disturb feature. To do this, go to Settings > Do Not Disturb and turn on Enable as scheduled. On this page, you can schedule the days and the time when you don’t want to be disturbed. You can also set up your alarm as an exception so it will sound off when you need to wake up.
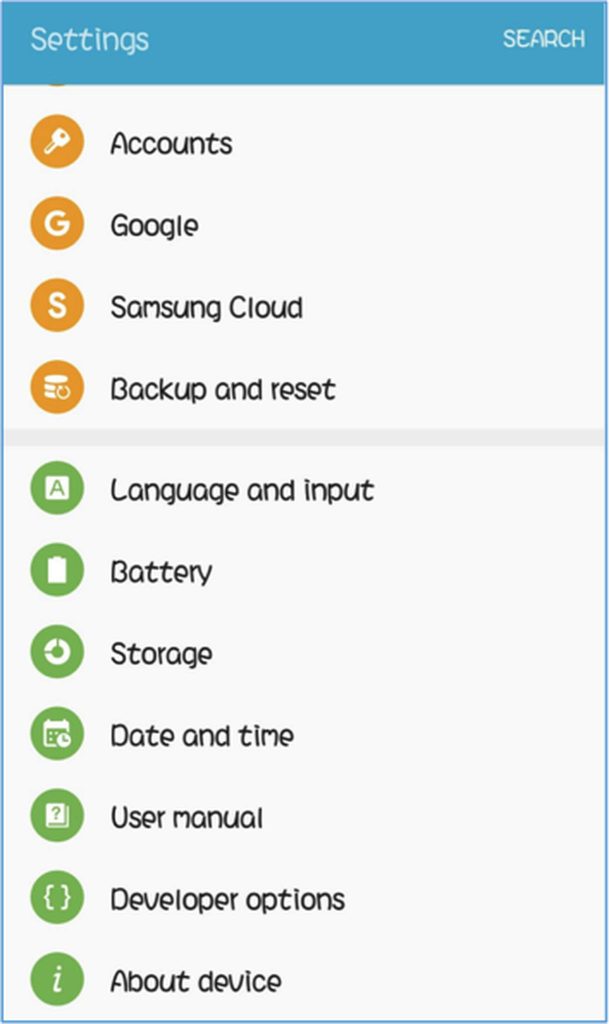
Reminders
It’s easy when you have a schedule to follow, and all you have to do is to go through your routine every day. But if something unexpected comes up or you’re someone who easily forgets things, then you need something to remind you of what you need to do – especially if it’s a meeting or other significant event.
Most people use a calendar or other third-party apps to set up schedules and make their everyday routine as smooth as possible. But did you know that there’s another easy way to do that? Of course, with Google Assistant! All you have to do is set up a voice command like “Remind me of my article deadline today at 5 PM”. Your device will alert you when the appointed time arrives. You can also set up location-based commands or reminders using GPS.
Multi-tasking
If you love to do multiple things at the same time– like going through your Facebook newsfeed while playing a game or browsing the internet while answering emails – then you’ll understand how important it is to be able to switch between apps quickly. With Google devices, all you have to do is tap the square-shaped button called Overview key beside the Home button. It lets you work (or play) with different apps smoothly. However, keeping many apps open might affect your device’s performance, so you should limit the number of your running apps.
Battery is Life
It is very accurate, especially when you don’t have access to power or you don’t have an extra battery pack or power bank. To save on battery, lower your screen’s brightness to 50%, and it will save you hours of battery life. Another option is to use an app like Android cleaner tool that can extend your battery life for up to two hours.
Save Your Photos Automatically
If you’ve experienced having your phone stolen or lost, you’ll understand how painful it is to lose all of the files and photos saved on your device. Luckily, there’s now an easy way to keep your photos online automatically, so you don’t have to worry about losing your favorite selfies and memorable travel photos again.
You can use Google Photos to upload your images to the cloud automatically. All you have to do is log into your Google account and go to Settings > Backup and reset. Make sure that Back up my data is on so that all files, contacts, messages, and pictures are uploaded to Google Drive.
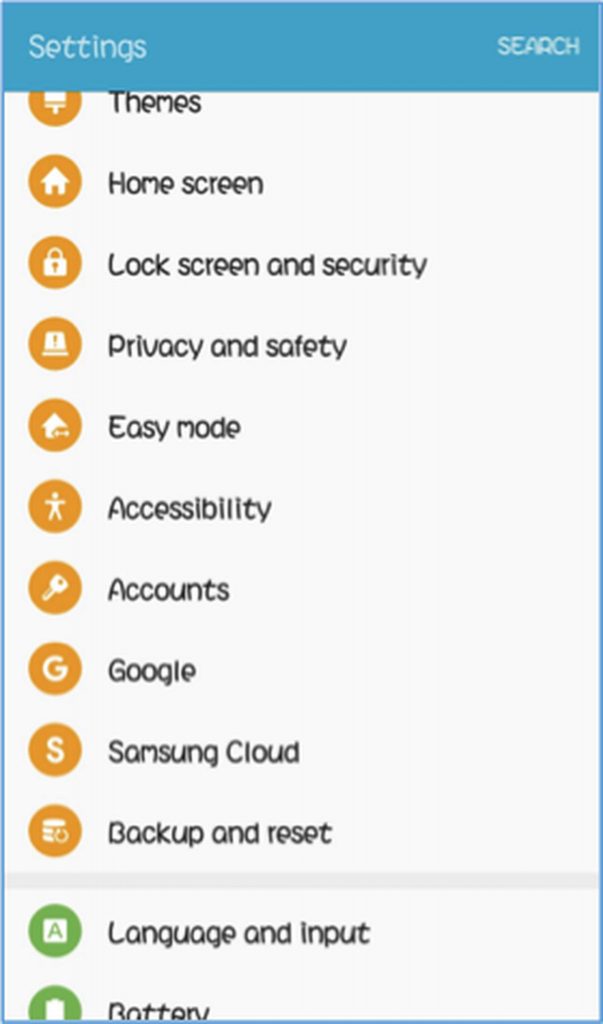
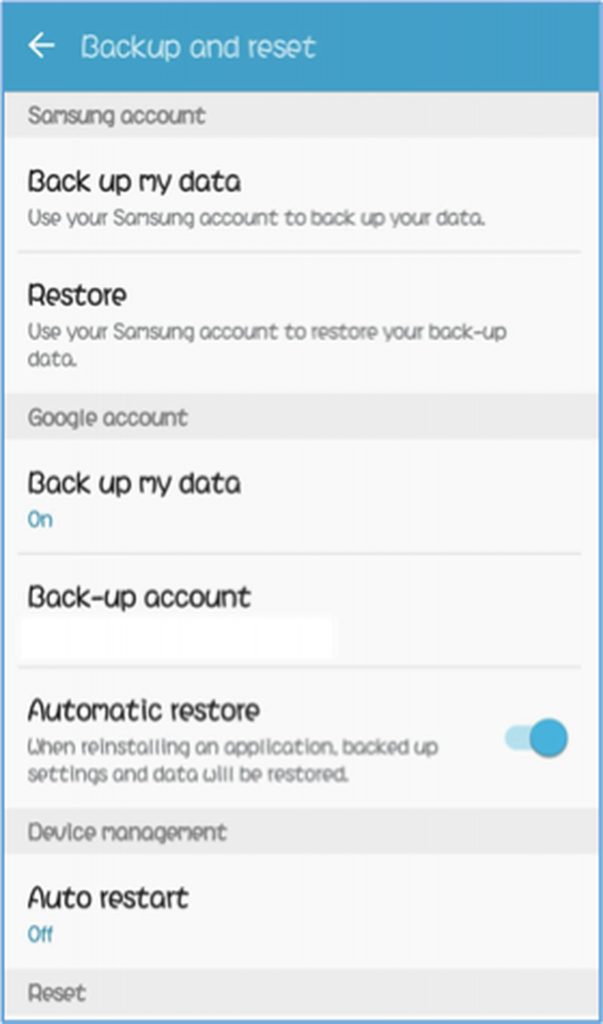
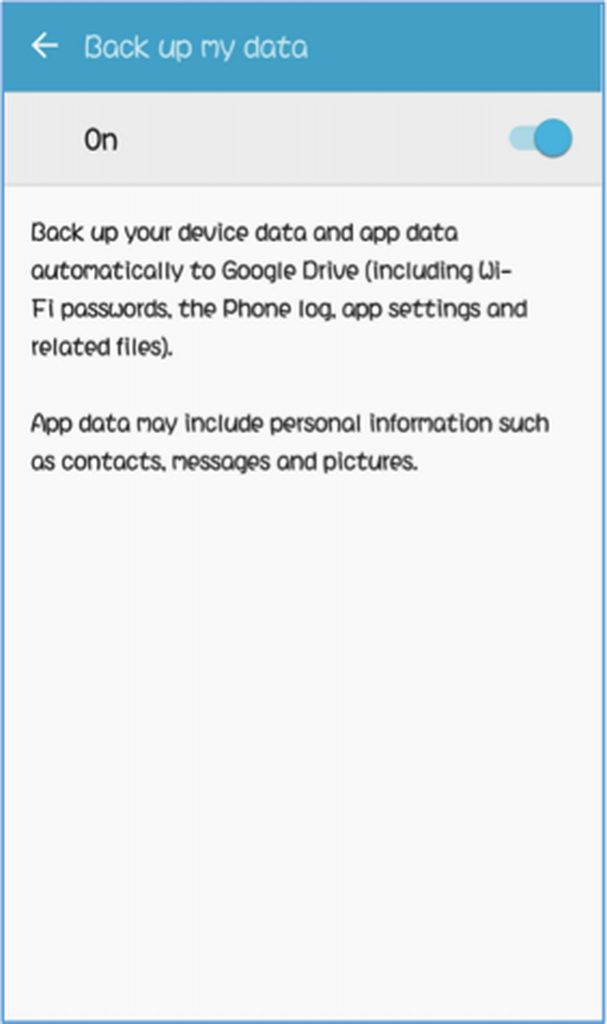
Following these best Android tips not only makes it easier for you to use your Android devices – they also let you discover features that are not readily available or obvious. We hope that you find these tips cool and helpful!