Need an android solution for your smartphone problems? We’ve all had our share of Smartphone problems, and they can be annoying, especially if you’re using it for most of your stuff. The good news is that for every smartphone problem, there’s an Android solution.
Android-powered devices are typically very user-friendly and with an easy-to-navigate interface. As a mobile operating system, Android provides excellent reliability, flexibility, and stability. It also offers a wide range of features that mobile users of all ages love. However, problems can never be avoided. Whether the problem is caused by misuse or by accident, it cannot be denied that it can be annoying dealing with these issues. In this article, we list down the most common Android problems and how to fix them on your own.
1. Battery Drain
Are you always on the go and have limited access to electricity? What you need is a phone with long battery life, a power bank, and some battery-saving tricks. Battery drain is one of the most common Android problems, and there are many reasons for it. It could be caused by defective battery, the age of the device itself, or power-hungry apps or settings.
Before you decide what Android solution will work best for your battery problem, it is essential to understand the root of the problem. The first step is to check your battery for apparent signs of problems. One of the signs of a defective battery is when it heats up very fast. If you have a removable battery, check for bulging or leaks.
However, if your device has a built-in battery, it can be challenging to diagnose hardware problems. What you can do is rule out all other causes first before having your device serviced by a technician.
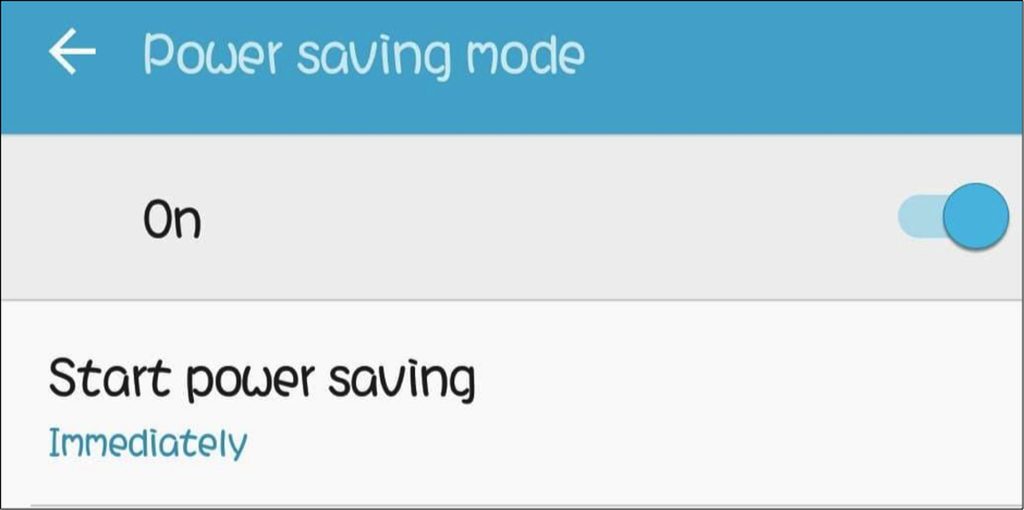
Another cause of rapid battery depletion, which most of us are guilty of, is power-hungry apps and settings. Is your screen too bright or is your interface animated? All these extras are eating up your device’s power, so you’ll notice that the battery drains faster. To avoid battery drain, turn on battery saving mode and dim down your device’s brightness. To turn on battery saver, go to your device’s Settings > Battery > Power saving mode and then toggle it on.
2. Freezing Apps and Sluggish Device
Nothing is more frustrating than having your apps freeze on you when you need them. When your phone seems slow, the first thing you have to check is your storage space. It is the number one cause of lagging apps and devices. You’ve probably installed a lot of apps on your device, and there is no longer enough space to move around.
The solution to this is straightforward. Go through all your apps and uninstall those that you don’t use. After clearing out unused apps, go through all of the remaining apps on your device and clear each app’s cached data.
Another solution would be to install an app like Android cleaner tool, which scans your device for all types of junk and deletes them. It also closes lagging apps and processes to boost your Android device’s performance.
3. Wi-Fi Not Connecting
There may be times when you can’t connect to a Wi-Fi network that you have already linked to before, and various scenarios could cause this. First, check if you typed in the correct password. , and try connecting to the network again. You can also try forgetting the network first, then try to connect again with the correct password.
If this doesn’t work, restart your device or enable airplane mode for one to two minutes before disabling it. You might be having problems with the signal, so resetting your device or turning airplane mode on and off lets you start with a clean slate.
4. Can’t Sync with Google
One of the easiest ways to back up your Android device is by using Google Drive and Google Services. For example, all your contacts and pictures will be automatically saved to Google’s server if you use Google to back up your device.
If you encounter a problem while syncing your device, then you need to check if you changed your Google account password recently. If you did, you have to update your password on your device’s Google account.
If your password is correct and you did not make any changes recently, try restarting your device or switching to airplane mode for one to two minutes, then try syncing again. If this solution still doesn’t solve your syncing problem, remove your Google account from your device and add it back after a few minutes.
5. Forgotten Password or Unlock Pattern
One of the things that you should never forget is your password or unlock pattern because, without it, you will not be able to do anything with your phone. Many Android users try to come up with the most complex password combination or pattern, only to forget it after. Fortunately, there are several ways to bypass the lock screen.
If you have Smart Lock enabled, you can access your device when you’re in the scenario you have set up. For example, if you have set up your device to remain unlocked when you’re at home, then all you need to do is go home to unlock your device.
If your device is running an old version of Android (Android KitKat 4.4. or older), the easiest way to resolve this is by tapping the Forgot pattern, Forgot PIN or Forgot password button that appears when you enter a wrong password or pattern. Tap the button and enter the username and password of the Google account associated with your device. If all else fails, you can just reset your device to its factory settings. However, you will lose your data if you did not have a backup, so only use this as a last resort.
6. Keyboard Not Working
There have been many instances when the default Android keyboard gets stuck or stops working altogether. You’re typing a message or an email to your friends, and suddenly the keys stopped working. The easy way to resolve this is by restarting your device. If the problem persists, check if you have enough storage space.
Another solution would be to download a backup keyboard like Google Keyboard. It is one of the most popular keyboard apps on Google Play Store, and it is straightforward to use. You can set it as your default keyboard for better typing experience.
7. Switched-off Screen When Charging
When your device is charging, the screen automatically turns off to make loading faster. However, if you want to see what’s happening to your screen or if you’re going to monitor your battery percentage, you can set up your phone so that the screen doesn’t turn off when charging. Go to Settings > Applications > Development and tick off the ‘Stay awake’ option. Now, you can see what’s happening on your screen even if your device is charging.
8. Can’t Connect to PC
One of the easiest ways to back up your files and photos is by copying them directly to your computer. To do this, you need to connect your phone using a USB cable. However, what if your device can’t detect your phone or device? First, check your USB ports if they are working. You also have to allow your PC to access your Android device. To do this, connect your phone to your computer and on your device, tap the “USB for…” notification. Choose Transfer files, and a file transfer window will open on your computer.
Another option is to transfer your files using Airdroid wirelessly. Airdroid lets you move files from PC to mobile and vice-versa. It is quite helpful if you have limited USB slots or you don’t like to go through the hassle of connecting USB cables.
9. Google Play Errors
Google Play Store is the central hub for all Android apps. It’s where you download games and all other apps you need for your device. If you’re getting an error when downloading an app from Google Play Store, the first thing you have to check is whether you have enough storage space on your device. Your download will not continue if you do not have enough space.
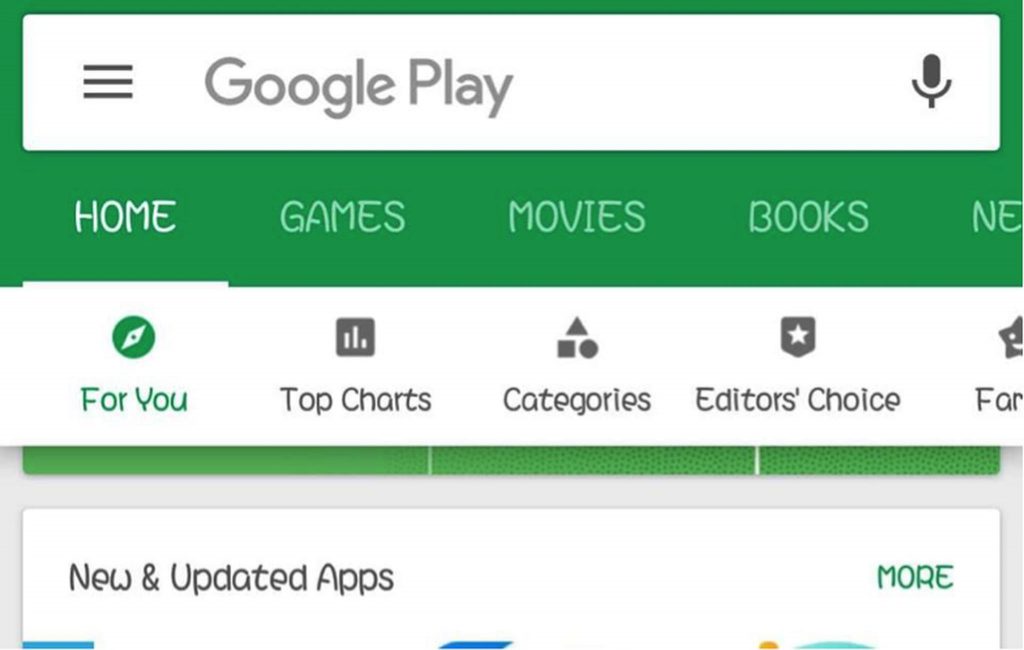
Another thing you have to check is your Google account. Make sure you enter the correct email and password. To be sure, remove your Google account first and then add it again. You can also clear Google Play Store’s cached data. If this doesn’t work, head over to Settings > Applications > Google Play Store, and then tap Uninstall updates.
10. Games Not Working
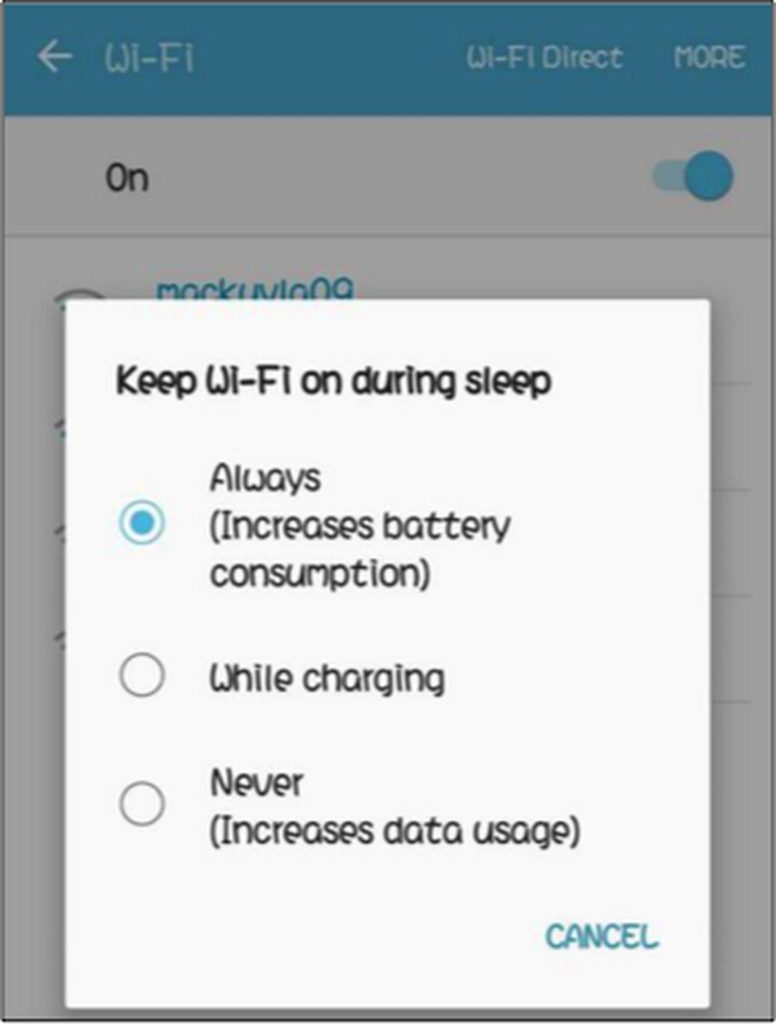
There are many reasons why some games don’t work on Android devices. So if you downloaded a game and you get an error when you launch it, check first if you have enough RAM. To do this, go to Settings > Memory. There you’ll see your device’s total memory, how much you’re using, and how much is remaining. Quit some of your running apps to free up some memory and try relaunching the game.
If you have sufficient RAM and the game is still not working, check if the game is compatible with your Android OS version. Go to the developer’s website or go to the app’s page on Google Play Store to find out which Android OS versions the game is compatible. If your Android OS is outdated, try installing updates and see if it works.
11. Insufficient Space Error
This error usually happens when you download an app, and you don’t have enough space on your device. There are many ways to free up some storage on your device, which includes deleting apps that you don’t use, storing your photos and videos in the cloud, and deleting cached and app data. Another solution is using an external storage device like a microSD card to save your other files. You can also install apps on your microSD card.
12. Frequently Disconnecting Wi-Fi
If your Wi-Fi connection keeps dropping out and your internet connection doesn’t seem to be the problem, it’s time to check your phone. Check your wireless connection settings and go to the advanced options. Go to Settings > Connections > Wi-Fi > Advanced > Keep Wi-Fi on during sleep > Always. If this option is not turned on, then it’s probably the reason why you’re experiencing Wi-Fi issues.
13. SD Card Not Recognized
If you get an error when you insert your microSD card or you see a notification that your microSD card can’t be read, there are only two possible scenarios. The first one is that the microSD card has been dislodged from the slot, which is why
your device can’t read it. Try taking out your microSD and inserting it again.
The other scenario means your microSD card has been corrupted, either due to faulty apps or you’ve been using it for a long time. What you can do is format the microSD card using your computer or laptop. The downside of this is that you will lose all the data saved on the microSD unless you were able to back them up before.
14. Too Much Data Consumption
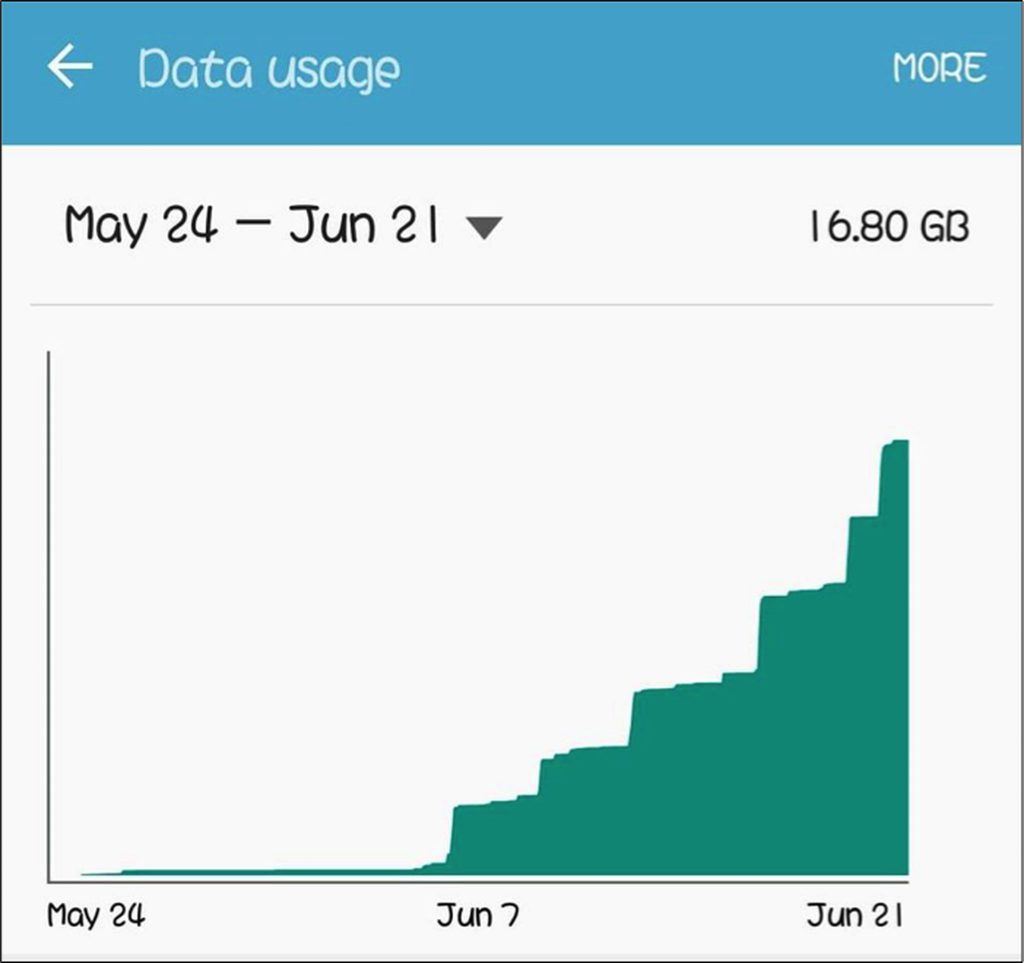
It’s hard to estimate how much data you’re using because of everything that’s running on your device. Fortunately, Android has a built-in data monitoring feature that shows you how much data you are using and which apps are using the most data. It is especially helpful when you’re on a limited data plan. To check how much your data consumption is and to set data usage limit, go to Settings > Data Usage > Set mobile data limit.
15. Apps Can’t be Moved to the MicroSD Card
One of the ways you can save on storage space is to move some of your apps to your microSD card. However, some apps are designed to be mounted on your phone. Go to Settings > Applications and select the app that you want to move to the microSD card. Tap the icon of the app and choose Move to SD Card. If you don’t see this option, then you can’t move the app.
If you’ve been looking for the best app mobile solutions for your Android problems, we hope this list covers your needs.
