Samsung brings a lot of new things into the table. There are some Samsung tricks that you won’t find on any other Android device or iOS device and these features are considered to be the brand’s top-selling point and the primary reason why users prefer Samsung over other Android phone manufacturers. In this article, we will feature the top Samsung tricks other Android devices lack and we’ll show you how these features work to make the most out of your device.
1 Customize Reminders
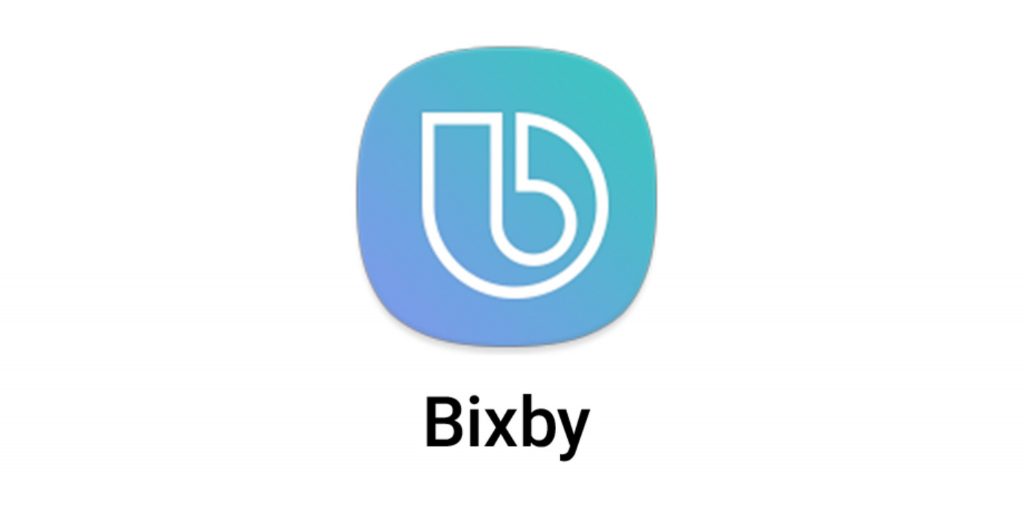
If you’re someone very busy or easily forgets things, phone reminders will be your life-saver. The Reminders app on Samsung Galaxy phones has extra features to help you get organized and less forgetful. One of the things you can do with the Reminder app is to convert any website into a reminder. To do this, open the default browser and go to the webpage you want to set up as a reminder. Tap the menu button at the upper right corner and choose Share > Reminder. You can also do this with messages. Just open the Messages app, hold down on the conversation you want to save, select Message options > Share > Send to Reminder.
All the entries will be saved just like the other reminders on your device. You can access them using the Reminder app. To edit a reminder, just open the app, select the entry you wish to change, then tap Edit.
2 Turn YouTube Videos Into GIFs
Have you ever wanted to create your own GIF? Samsung Galaxy phones let you do that without installing any third-party add-ons. You can directly turn any YouTube video into a cool GIF using an app called Smart Select. This app is available for all Samsung Galaxy devices released from 2017 and later.
To create a GIF, open any video using the YouTube app on your Samsung Galaxy device, then swipe in from the right. If you’re using a Samsung Galaxy Note device, you need to tap the S Pen button on the right side of the screen. Choose Smart Select > Animation. Arrange the capture box on the screen, tap the Play, then tap Record to capture the video clip that you want. Once you’re done recording, tap Save. Your GIF will be saved in the Gallery app of your device. You can share this GIF with other people through email, messenger, text messages or social media.
If you don’t like the way your navigation buttons are arranged at the bottom of your screen (Recents, Home, Back), you can always swap their positions and personalize your keys. To do this, tap Settings > Display > Navigation Bar. Next, set up the new background color for the navigation bar and rearrange the order of the keys according to your preference.
You can even hide the navigation bar. All you need to do is add a new button, which will be used to hide the navigation bar. Once the Hide button has been enabled, it will appear at the left-most part of the bar. To hide the bar, tap the Hide button twice. To restore the bar, drag the button up from the bottom of the screen, then tap it twice to lock the bar in place.
4 Customize Your Audio
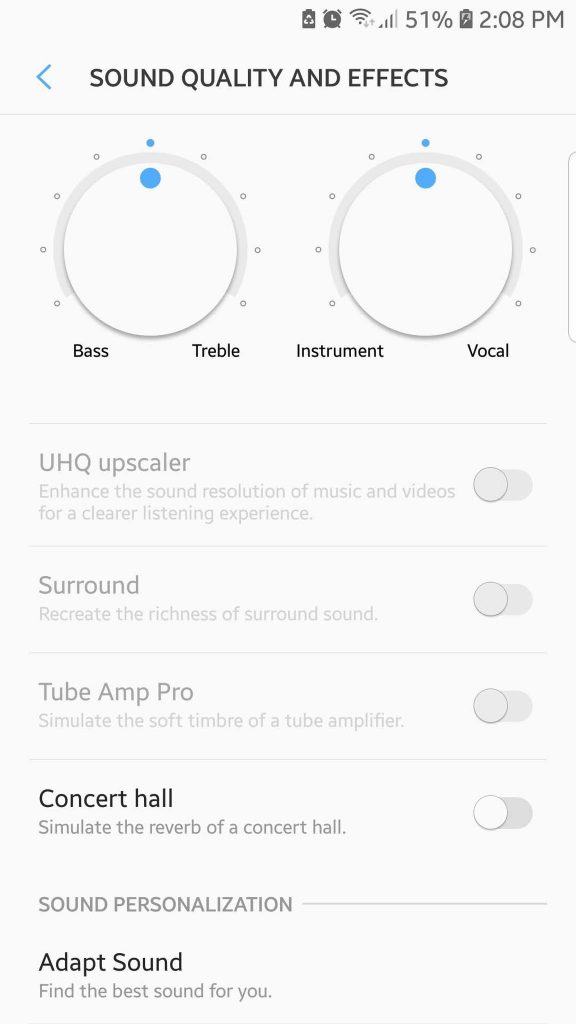
Do you want your device’s audio to be audible enough so you can hear your music properly? Maybe you prefer soft music because you have a sensitive listening taste and you hate loud, blaring sound. With Samsung, you can tailor your audio settings according to your ideal mix and your device will actually remember these settings and apply it to other apps that produce sounds including messages, calls, music, movies, notifications, and others.
To adjust your audio settings, go to Settings > Sound and Vibration > Sound Quality and Effects. Adjust the equalizer settings according to your preference. For example, you can play around with the balance between bass and treble until you find the perfect pitch for you. If you don’t want to mess with all these options, you can tap Adapt Sound > Personalize Sound, where you can choose from a variety of samples of pre-configured sound settings.
5 Change Your Split-Screen View
Split-screen is an Android feature that allows you to view two apps at the same time. This is particularly useful when you’re working on something that requires you to use multiple apps. Samsung takes the split-screen function to a whole new level. You can pin a portion of an app while in split-screen mode, and leave that clip on top of the display while you’re working on something else. You can pin a part of a webpage, a video, a map, text, social media feed, and so on.
To do this, tap the Recents button, scroll to the app you want to pin, then tap the Snap Window button (a box with a dotted outline). Adjust the blue box that appears over the window so that it highlights the part you want to pin, then tap Done. Next, choose another app to fill the other screen. Using split-screen on an older Samsung device is different. Tap the Recents button, choose the app you like to see, then tap the button that looks like two stacked rectangles. This will position that app to the top half of the screen. To fill the lower half, just go back to the recent apps and select the one you want to use.
6 Protect Your Apps and Files
If you want to protect sensitive files or photos on your phone, Samsung has the perfect solution for you. Samsung phones are pre-installed with a Secure Folder app where you can keep important files or documents. The app is protected by a password, PIN, or fingerprint scan to keep the content safe and secure.
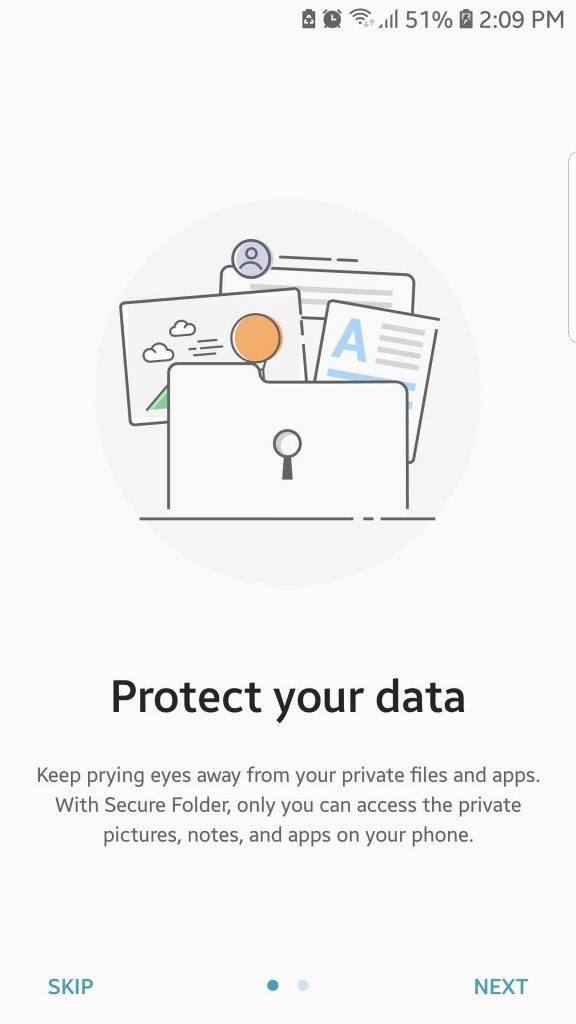
To set up the digital safe, open the Secure Folder app and follow the on-screen instructions on how to create the security lock. Once the password or PIN has been generated, you can now add content to the app by using the Add Apps or Add Files buttons. No one else will be able to access the apps and files unless the PIN or password is entered correctly. You can also use Secure Folder with apps like your Camera, social media apps, Calendar, or Reminders. This way, your photos and other files associated with these apps are secured.
7 Pay With Your Phone Conveniently
Apple Pay and Android Pay are excellent options when you need to pay using your phone. The bad news is, these methods only work with checkout terminals powered by NFC or Near Field Communication, the same technology used for contactless card payments. Samsung works well with NFC, but it also works with old magnetic-stripe terminals where you need to swipe your credit card to pay. This means that Samsung offers more flexible options compared to Apple Pay and Android Pay.

To pay with your device, open Samsung Pay, choose Start and follow the on-screen instructions to add your credit or debit card. You need to have a password-protected Samsung account to be able to set up Samsung Pay. Once your debit or credit card has been added to your Samsung Pay account, you can now use your phone to pay for your items. If you’re using an older credit card terminal, just tap the phone near the stripe instead of swiping your credit card.
8 Taking Notes With a Locked Screen
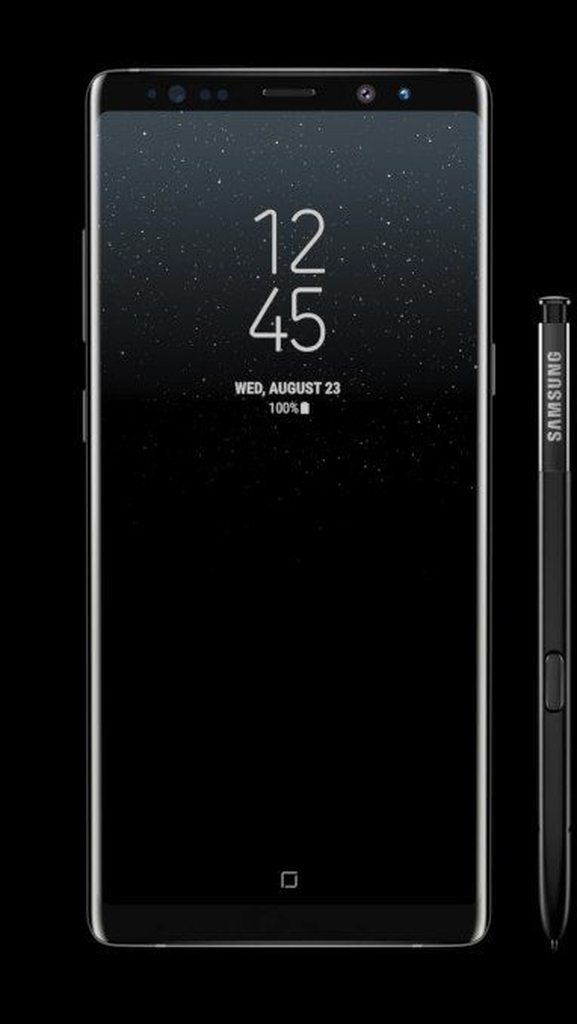
Are you too lazy to unlock your phone just to jot down a phone number or an address? Well, Samsung lets you take down notes even if the device’s screen is locked. However, this trick only works with a Samsung Galaxy Note 8 with their integrated stylus. This feature is enabled by default, but to make sure it’s active, go to Settings > Advanced Features > S Pen. The Screen off memo should be turned on to be able to use this feature. So whenever you need to jot down something quickly, you don’t need to unlock your phone. Just use the stylus and tap it on the screen while holding down the top button, then scribble away. The notes will be automatically be saved once you replace the stylus back to its slot.
Final Thoughts
Android devices are known for their vast array of customization features, but Samsung has upped the game with these exclusive Samsung features. To make sure you have a smooth smartphone experience, optimize your device with an app like Android cleaner tool. It deletes junk files, and scans your phone for possible issues and resolves problems before they happen.
(Photo Credit: Samsung)