Autocorrect is among the features that mobile devices have today, which can be a lifesaver for the most part, but a nightmare at the most inopportune times. But if you know how to customize and modify your phone’s dictionary and keyboard, you will be able to make the most of this feature. Android’s Autocorrect relies on your phone’s dictionary. It also utilizes a unique algorithm, remembering the words you commonly use and making them readily available as you type.
Autocorrect on Android can be very useful for instances when you’re not sure about the spelling of a word or you’re not in the mood to type a long word. It can be a nuisance when you’re trying to type something of another language, a name, or a slang word, and it’s automatically replaced by another word. It can be frustrating to delete the word and re-type again. And the worst? When you didn’t notice Autocorrect has done its job and you hit send before you had the chance to re-type the right word.
If you want to save yourself from getting mortified, read along and gain knowledge to reap the benefits of the Autocorrect feature.
Manage Autocorrect Level
Before you even consider disabling Autocorrect on your device altogether, try setting it up to your liking first. You can choose the auto-correction level so that it won’t act smarter than you. Follow these steps:
- Open Settings > Language & input (in some units, this will read as Language and keyboard).
- Tap Google Keyboard, then Text Correction.
- Tap Auto-correction.
- You will be shown four options: Off, Modest, Aggressive, and Very aggressive. Modest should be enough to auto-correct apparent misspellings without the device correcting every single unfamiliar word you type.
Predictive Text and Auto Check Spelling
For some Android devices, such as Samsung phones, you can choose to turn off auto-correct and still get help with typing and spelling. You can turn on Predictive Text and Auto Check Spelling.
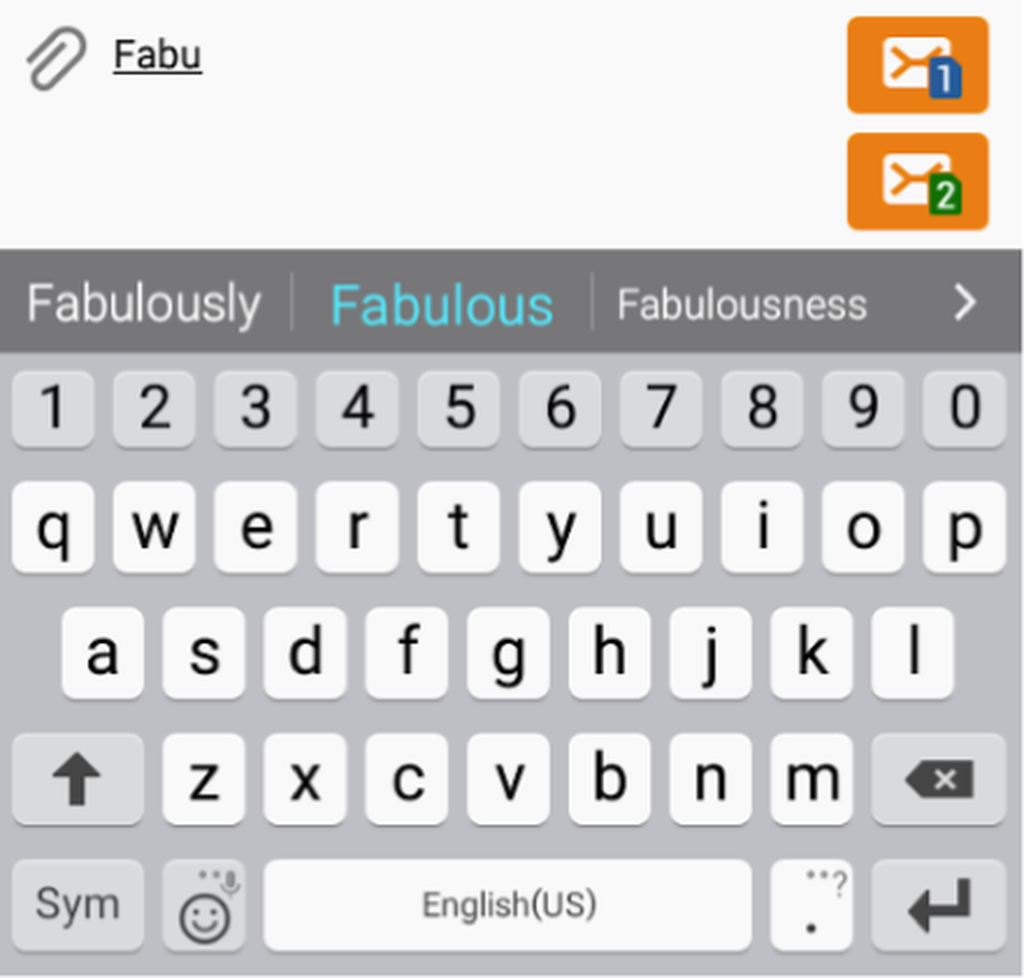
With Predictive Text, you will be given word suggestions while you type. You can tap on the word you intended to type so you won’t have to finish typing it.
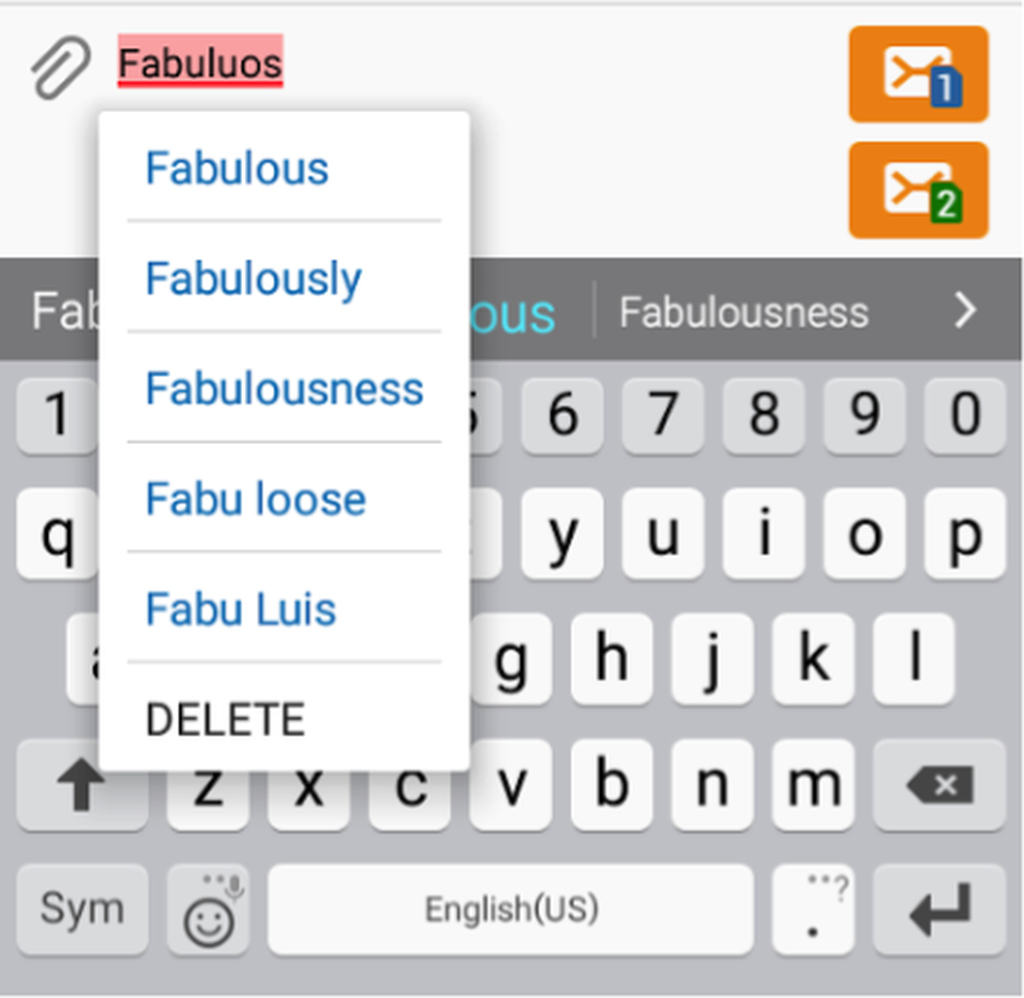
On the other hand, Auto Check Spelling will underline spelling errors and suggest related words. Here are the steps to turn these features on:
- On your Samsung device, go to Settings > Language & keyboard.
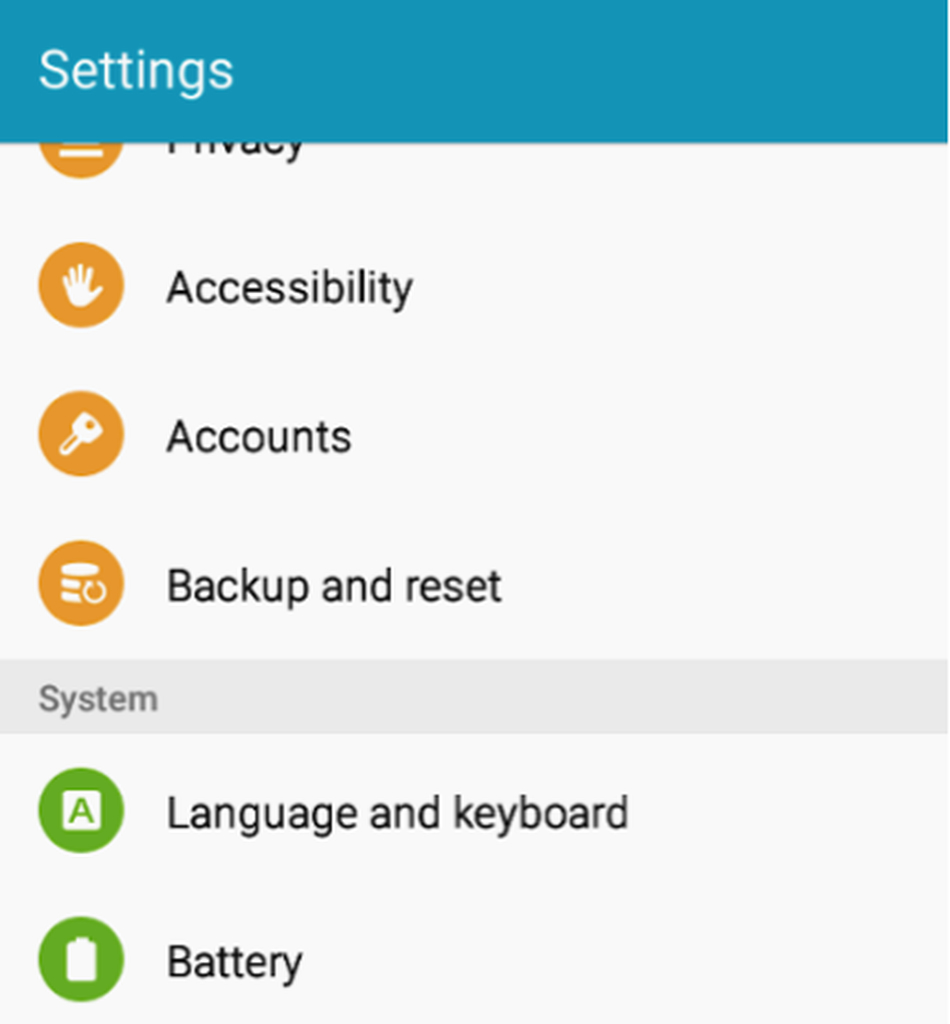
- Tap Samsung keyboard.
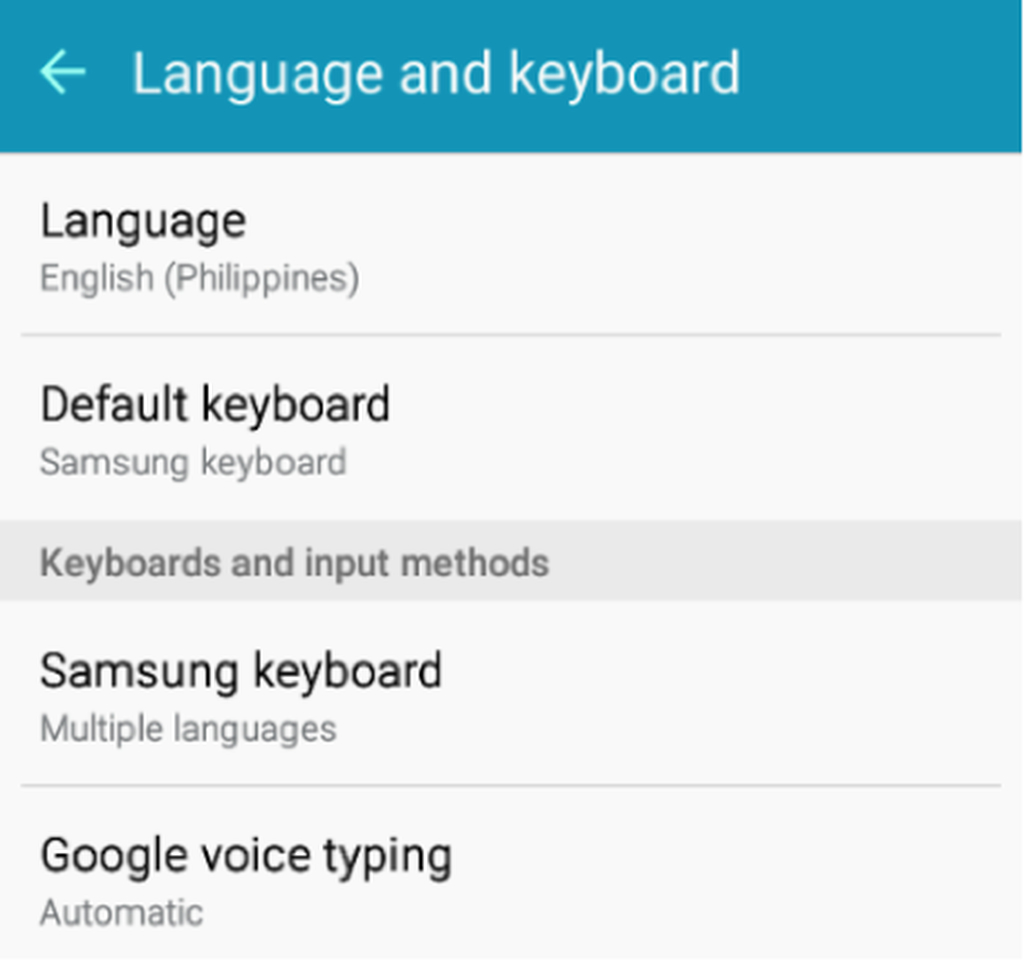
- Find Predictive Text. Toggle the switch on.
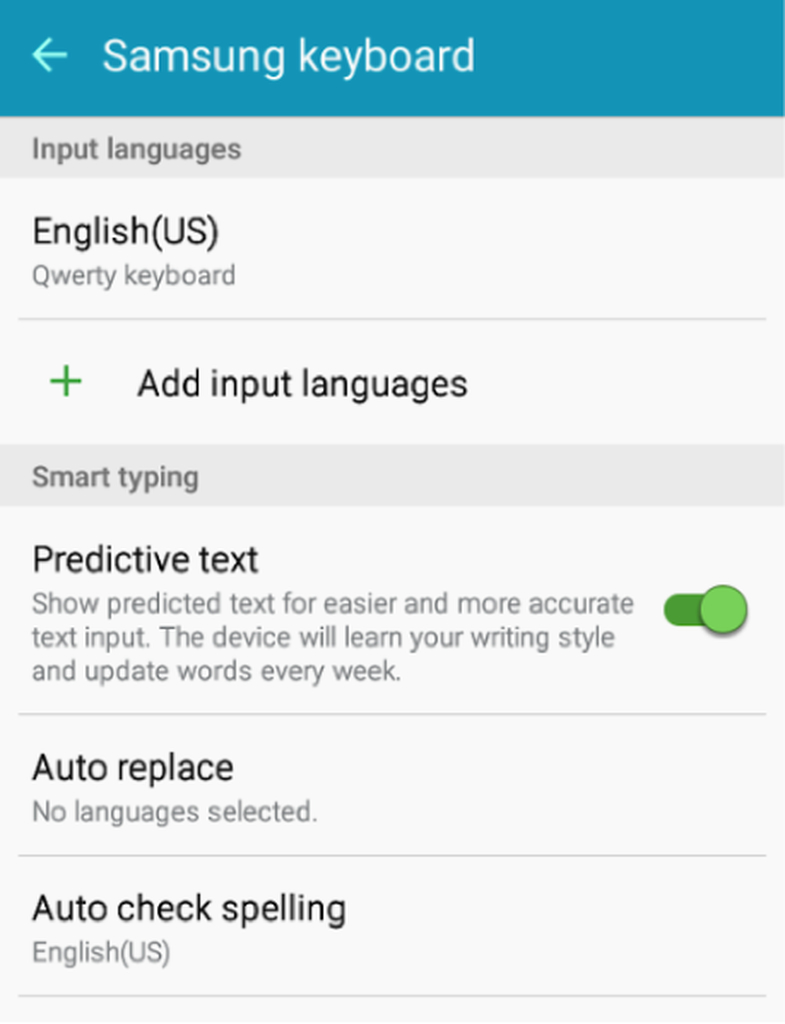
- To turn on Auto Check Spelling, tap on it, then toggle the switch on. If you have more than one dictionary, choose which one you want the feature to base its suggestions.
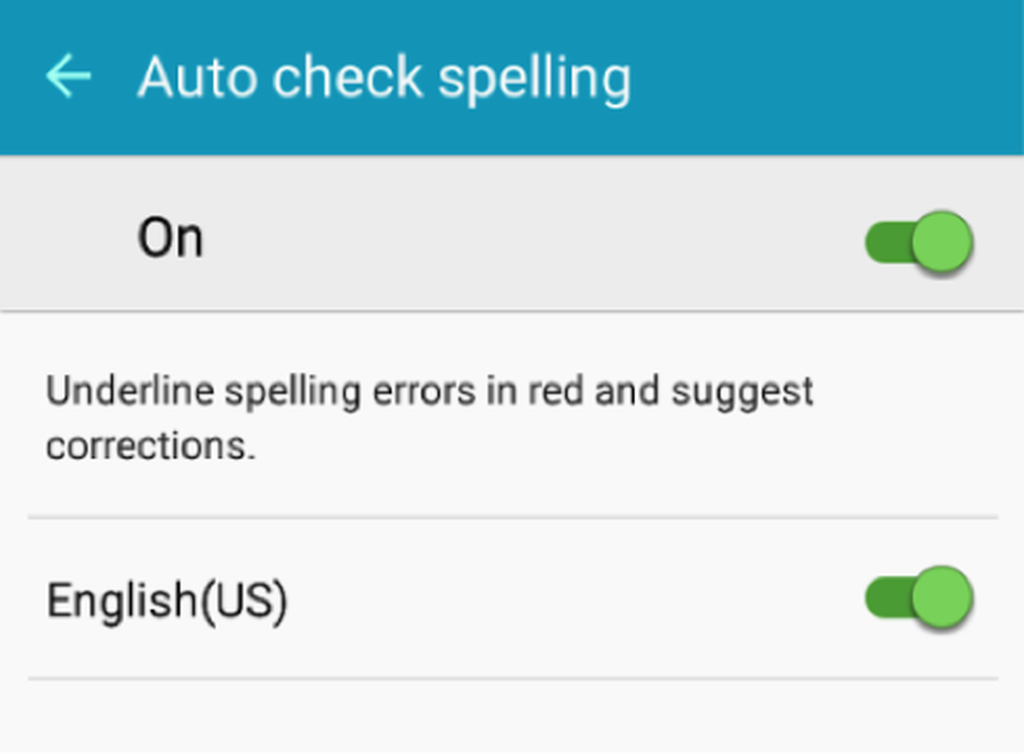
Add Text Shortcuts
Samsung keyboard’s text shortcut feature allows you to add your abbreviations and acronyms along with their meanings, so that the next time you type the shortcuts, the expanded word or acronym will be shown in the word suggestions. Simply follow these steps:
- Go to Settings > Language and keyboard > Samsung keyboard > Text shortcuts.
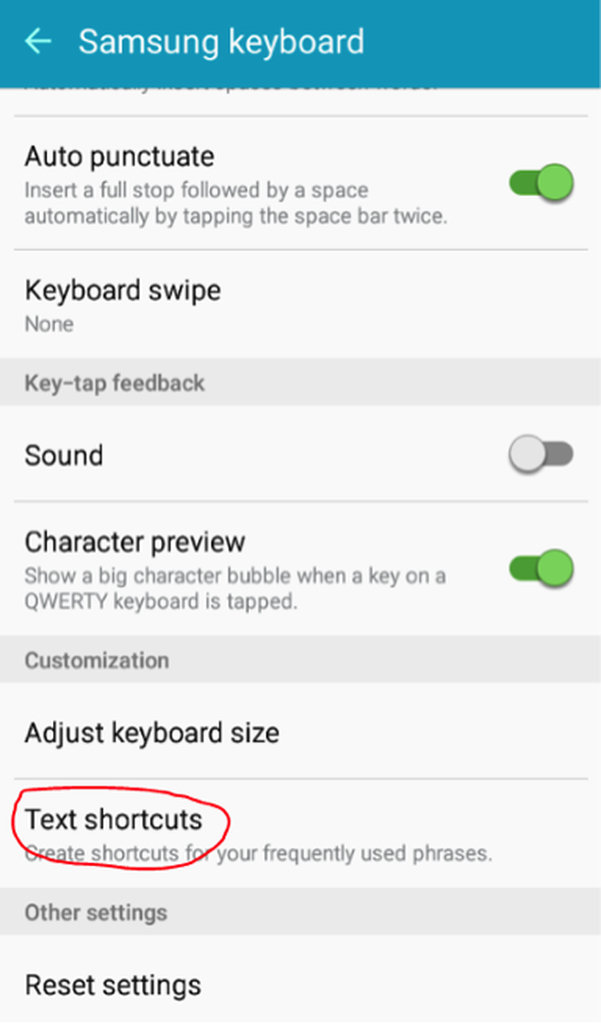
- Tap Add.
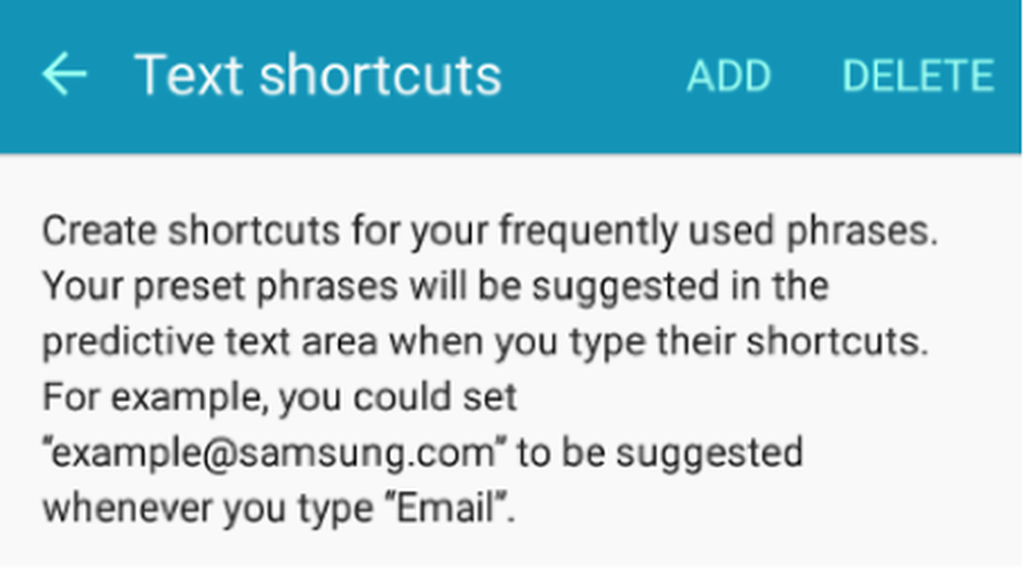
- Key in the shortcut and its corresponding meaning, then tap Add. Example:
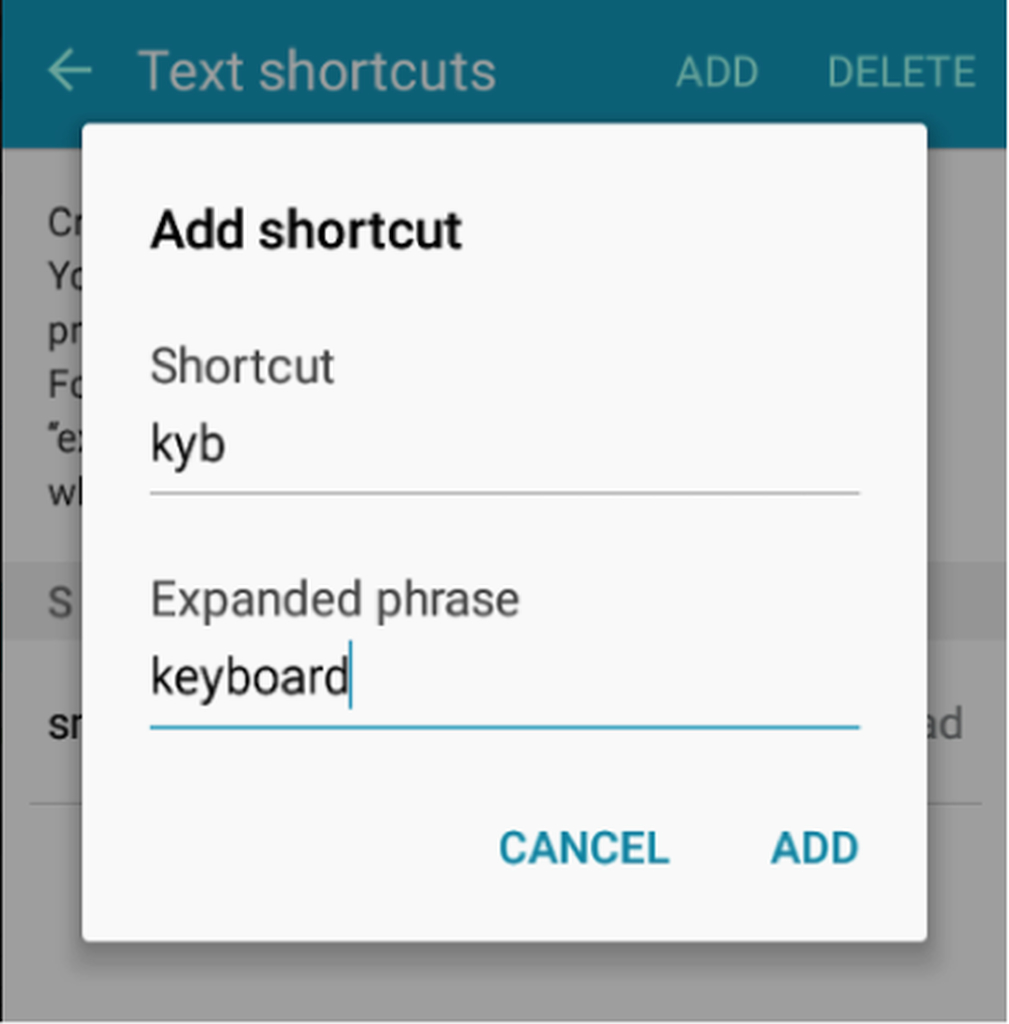
- You can now try composing a message and type your shortcut to see it in action:
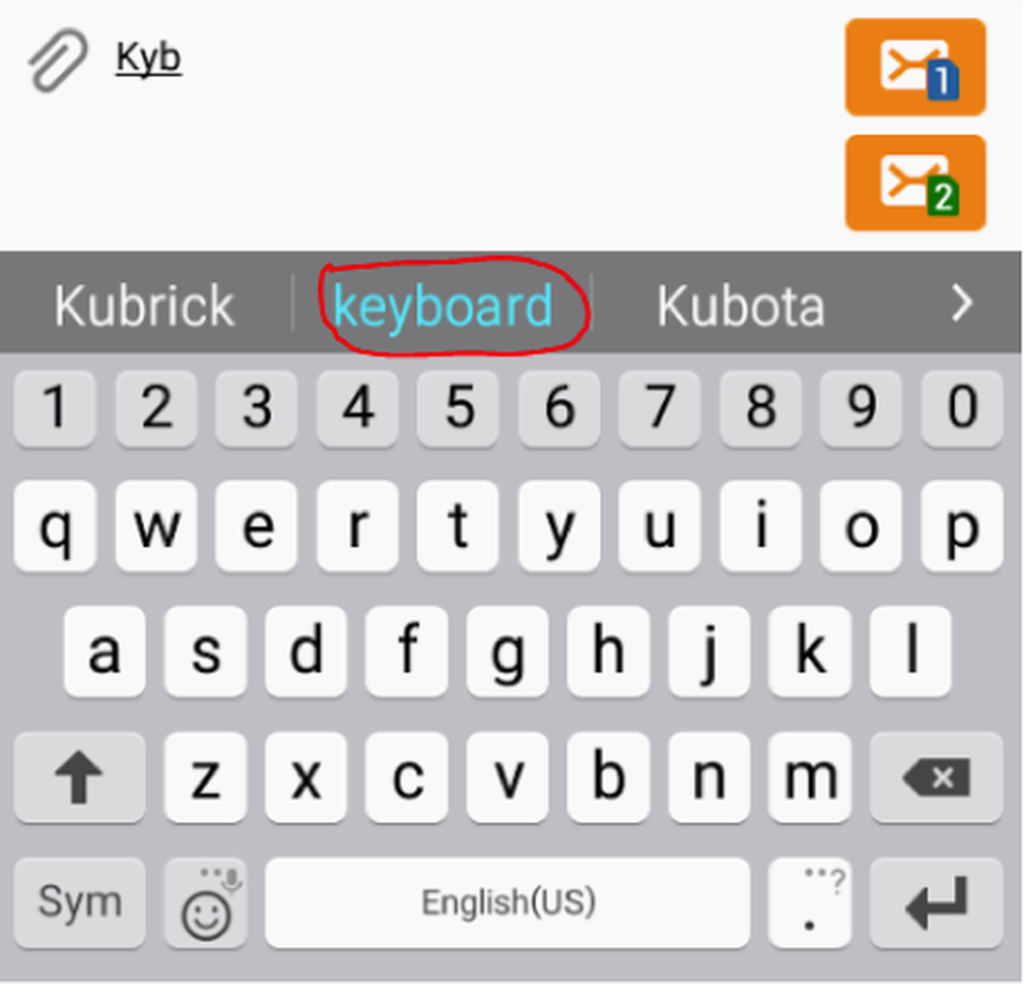
Disabling and Enabling Autocorrect
Typically, Autocorrect is turned on by default when you get your Android device. If you don’t like it finishing your words for you, here’s how to turn it off:
- Go to Settings > Language and keyboard > Samsung keyboard > Auto replace.
- Tap on the toggle switch to turn it off.
- If you wish to turn it back on again, just repeat the steps above and toggle the switch back on.
Autocorrect can be considered as a widely misunderstood and underappreciated Android feature. But if you only know how to maximize and customize it, you can make the most of it, along with the other features of your device. For the best Android experience, also consider using apps such as Android cleaner tool, which can help ensure that your device is at its best all the time.
