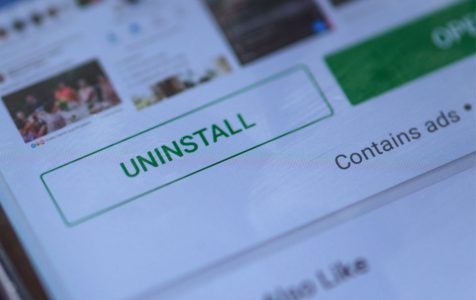Not having enough storage is always a problem for Android. It’s like there’s never enough space for all your apps and files on your phone. Although most Android devices have expandable storage, having a bigger built-in storage space is always better.
Android has always been working on optimizing its system to maximize storage space for its devices. One of the latest features introduced by Android involves the way Google Play Store works. If you’ve updated your Android device recently, you should have gotten a notification to clean up your device. This Play Store feature suggests to uninstall unused apps to gain back extra storage.
This feature was one of the highlights at this year’s Google’s annual I/O developer conference as announced by Product Lead Kobi Glick. It was announced during the conference that Google Play Store will advise users to uninstall unused apps to make room for new apps. Pixel3a, Nest Hub max, and Android Q were also among the new developments announced during the conference.
Most of us are guilty of downloading apps, only to use them a few times and then forget about them. These apps are just sitting there on your device, eating up space and other resources. With Android’s new feature, Play Store suggests uninstalling unused apps to save storage.
Here’s the exact message you’ll receive from Google Play Store:
Clean up your device anytime
Remove unused apps for extra storage.
The notification pops up in the notification tray and reminds the user that there are some unused apps that need to be managed on the device.
This app is similar to the Play Store’s Uninstall Manager launched in 2016 that intelligently suggests some apps that could be deleted to save some space. The only difference is that the old feature is only triggered when you get a Not enough space notification whenever you try to install a new app.
What Does the New Play Store Feature Do?
When you receive the notification from Google Play Store, you can directly click on it and a list of apps that you don’t use regularly will come up. The list includes a description of the app, when it was last used, and how much space each app occupies. You’ll get a clear estimate of how much storage you will get back once you’ve deleted those apps.
To delete an app, just highlight it from the list and click the Uninstall button. Google Play Store will then summarize how much storage was cleared in the process. Simply repeat the process until you’ve uninstalled all the apps you want to remove. Take note, however, that you don’t need to delete all of them. The list is only a suggestion from Google Play Store and if you think you don’t need to delete any of your apps, so be it.
According to the announcement during the Google I/O 2019 conference, this new Play Store should be completely rolled out by August this year, along with a new app and game review calibration for apps. Some devices have received the update but it is not clear if the feature is now available worldwide or if the feature will be released in batches.
Another factor that’s puzzling Android users is how long should the app remain unused before appearing on the list of suggested apps to be uninstalled. The period of being stagnant is not the same for all apps, so we aren’t sure yet about what Google considers an “unused app.”
Other Tips to Gain Back Some Storage on Android
This new feature is highly useful for clearing up some storage on your Android device. However, it is not sure if this has been rolled out for all devices already. It is also possible for some devices to not receive the notification because they have plenty of space on them.
If you’re looking to free up some storage on your device, here are some tips you can use on your own instead of relying solely on this new Google Play Store feature:
Clear the Cache.
Most Android apps use cached data to make it load faster and provide a better user experience. It helps save time and mobile data because the app doesn’t have to download this information every time it is launched. However, cached files can take up a lot of space on your phone quickly. So, if you need to give your phone some breathing room, this is the first thing you need to look at.
To clear cached data for a single app, follow the steps below:
- Tap Settings, then navigate to Applications > Application Manager.
- Tap on the app you want to edit.
- Tap Storage > Clear Cache.
To clear cached data for all your apps, tap Settings > Storage > Cached data. This should delete all cached files for all the apps on your phone.
Delete Old Downloads.
Everything that you’ve downloaded on your phone is saved in the Downloads folder. You’ve probably forgotten that you’ve downloaded most of these files, so getting rid of these unnecessarily files should be no heart-breaker.
To delete your old downloads:
- Open My Files in your app drawer.
- Look for the Downloads folder and tap to open it.
- Tap and hold the file you want to delete, then tap the trash icon or remove button.
Alternatively, you can use an app such as Android cleaning tool to delete unnecessary files in one tap.
Use Google Photos.
If you take lots of pictures using your mobile phone, you can use Google Photos to back them up in the cloud so you don’t have to save them on your phone. These photos are automatically saved to Google Photos so you can delete them from your device.
To switch on Google Photos’ Back up & sync feature:
- Tap the Google Photos app.
- Go to Settings > Back up & sync, and turn the feature on.
You can upload an unlimited number of high-quality photos to Google Photos and they won’t count against your free 5GB storage. Once you’ve backed up all your photos, you can delete them by going to Settings and clicking Free up device storage. Google Photos will automatically delete those that have been backed up.
Move Apps to Your MicroSD Card.
If you have a lot of apps on your phone, you can add a microSD card to expand your storage space. You could even move some of your apps to the microSD card so you have more space on your phone.
To move apps to the microSD card:
- Tap Settings > Applications > Application manager.
- Tap the app you want to move, then click Move to SD card.
If you don’t see the Move to SD card button, it means that the app can’t be moved. It is either because the app is too large or the app requires data from the phone for it to work.
Summary
Storage space on Android mobile devices can get easily filled up and it doesn’t matter whether you have 16GB or 128GB. This new feature from Google Play Store can help users save storage by uninstalling unused apps. Aside from this feature, you can also try the hacks above to claim back even more space.