Most Android devices nowadays are controllable by a touchscreen. But apart from the touchscreen, there are also dedicated buttons on your device that are meant to perform specific functions and tasks. These buttons include the power button, volume rockers, and lock button. Now, if any of these Android hardware buttons aren’t working right, it can be a real pain to perform regular tasks like accessing the home screen and turning the device on and off. In this article, we will teach you ways to access and control your device even without these missing Android buttons.
1. Use the Button Savior app.
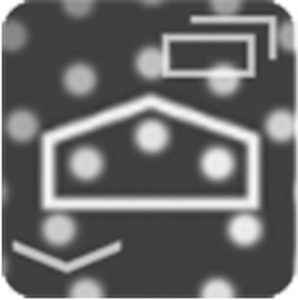
By the sound of this app’s name, Button Savior helps you perform the functions of some Android hardware buttons that have gone missing or are damaged. All you need to do is download it from Google Play Store and install it on your device. After that, grant it access from your device’s Accessibility settings. That’s it!
If you’re successful with the installation, you can use the on-screen buttons provided by this app to switch off your device or lower its volume. Below is a step-by-step guide in using the Button Savior app:
- Go to Google Play Store. In the search field, enter ‘Button Savior.’
- Once you see the app, download and install it.
- Grant the app access to your Android device by going to Settings > Accessibility > Button Savior. Switch it on.
- After that, a little arrow icon will appear on the right side of your screen. Tap the icon to start performing different actions.
- If you wish to customize the actions in this button, tap the three-dotted button on your right and then, tap the double-square button.
- Select the tasks you want to add by tapping them.
- Now, if you wish to lock your screen using the app, go to the Advanced tab and tap Enable Lock Screen. Doing so will display a lock icon in the sidebar, which can be used to lock an Android’s screen.
- If your Android’s missing buttons are now fixed, and you wish to uninstall this app, make sure you disable the Enable Lock Screen option first. Then, delete the app from your device.
2. Use the DTSO app.
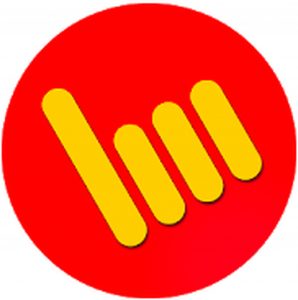
DTSO is another excellent app you can use in the event your Android’s hardware buttons are damaged. However, it has limited functions, particularly for locking or unlocking the screen. You can set up this app to lock or unlock the screen using on-screen touch movements or sensor-related gestures. Here’s how you use the DTSO app:
- Download the DTSO app from Google Play Store and install it on your device.
- If it is your first time using the app, you will immediately see the Unlock and Lock options. Select one.
- You will then be prompted to grant app access rights. Tap Activate.
- DTSO will then display information on how you can uninstall it. Read it and select OK.
- Go back to the Unlock option. You should see three more options: shake to unlock, proximity unlock, and volume button unlocks.
- If you like to enable Proximity Unlock, tap it and press Options to set the number of taps to unlock the screen.
Summary
These two options won’t fix your Android hardware buttons, but they are the best and most practical solutions if you cannot have your Android device fixed at the moment. But as soon as the buttons get fixed, we suggest you download and install Android cleaner tool. Although it won’t directly have an impact on your hardware buttons, this app should take care of your device’s performance, making sure it won’t slow down as you go around and perform various tasks.
