Android quick settings have been a beneficial and popular feature since Android Jellybean. The Android Settings menu can be used to perform a lot of tasks without having to open a lot of apps on your phone, making the lives of many users a lot easier.
Most Android users know where to access it and to use it to turn on or off services such as Wi-Fi, GPS, Bluetooth, Flashlight, etc. You can also use it to switch your phone to airplane mode or check your battery level. However, you probably didn’t know that it is possible to customize Android quick settings.
To customize your Android Settings menu, the first thing you have to do is find it. To do this, drag the menu from the top of the screen down. If your device is unlocked, you will see an incomplete or a stripped-down menu. You can use this if the service you want to access is in this menu. If you don’t find it, you need to drag down one more time to see the expanded version of your Android quick settings.
The default tiles may vary depending on the model and manufacturer of the device, but the necessary services are the same. Also, some of the apps you have installed on your phone may have their Quick Settings tiles there. You can switch around the order of your apps or delete some services that you don’t need on the Android quick settings menu.
Using Android Quick Settings on Locked Phones
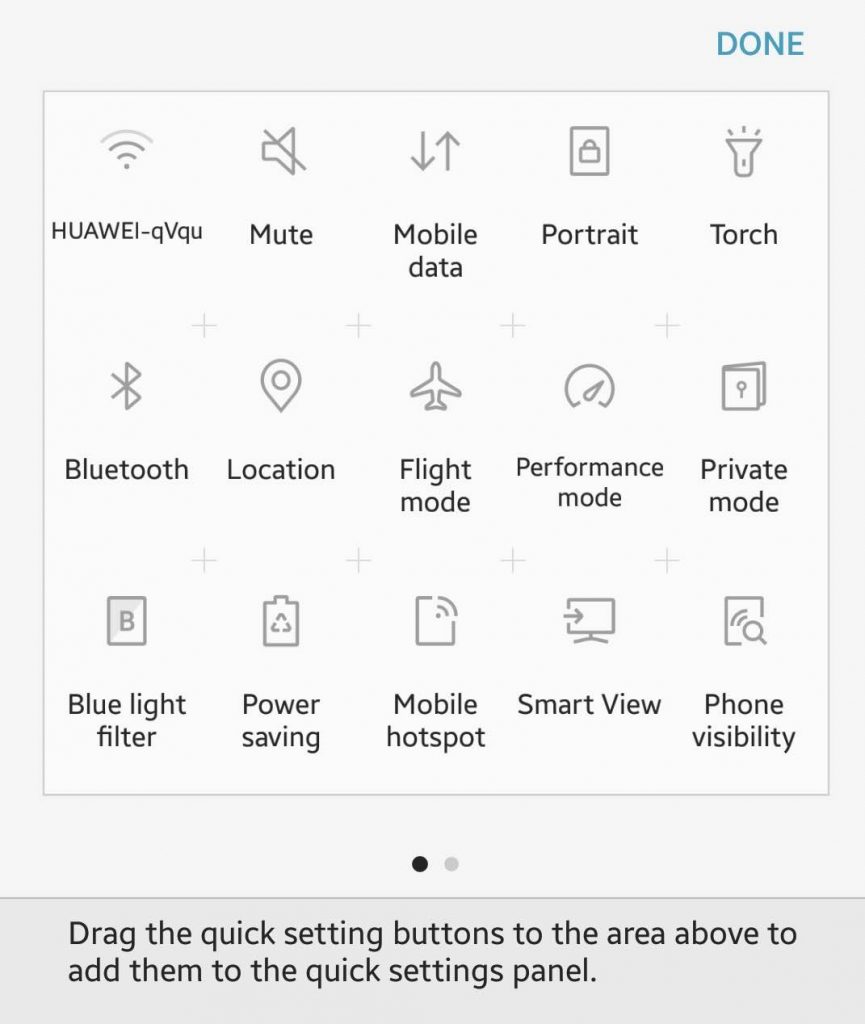
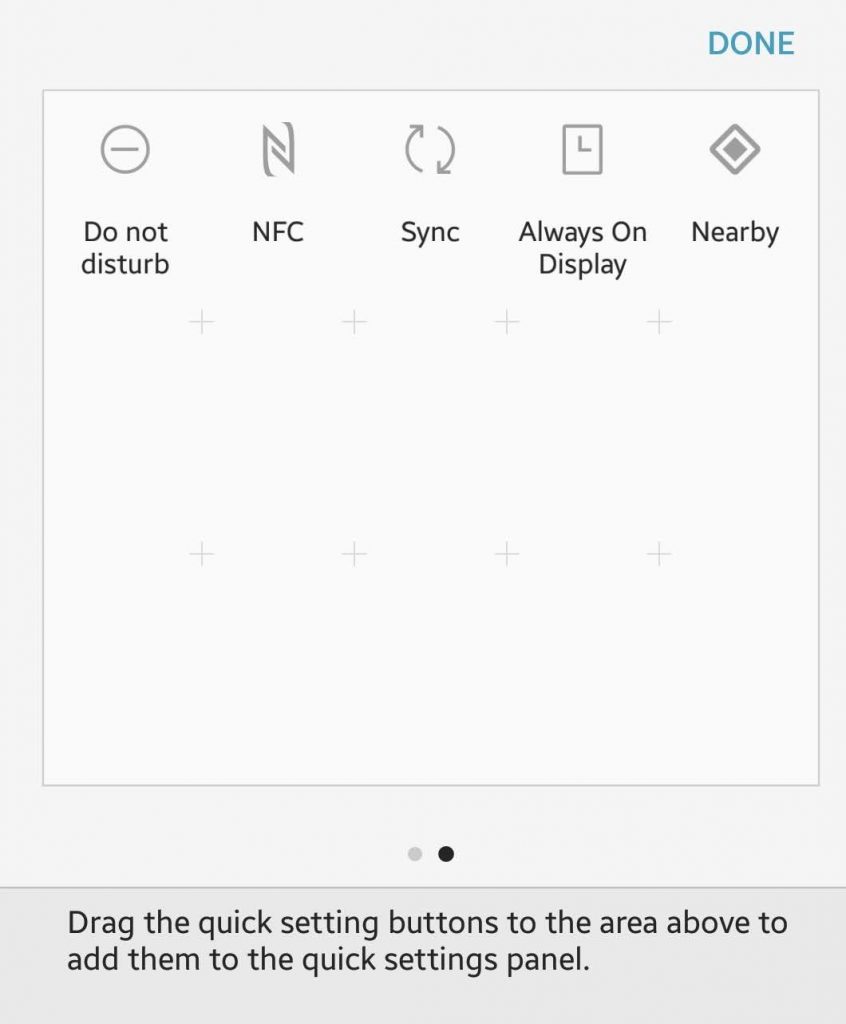
You don’t need to unlock your device to access Android quick settings. As long as your device is on, you can access the Android Settings menu. However, you can’t access all the settings with a locked phone. You can put your phone in airplane mode or turn on your flashlight, but some of the non-basic services can only be accessed when you unlock your phone.
How to Edit Your Android Settings Menu
If you don’t like the way your tiles are arranged or you want to remove some of the services from the menu, you can easily customize or re-arrange them. However, you must have your device unlocked if you’re going to edit Android Quick Settings, then follow these steps:
- Open the fully expanded tray of your Android Settings menu by dragging down the abbreviated menu.
- Tap the pencil icon to edit. The Edit menu will then pop up.
- Tap and hold the item you want to change until you feel a vibration. You can then drag the item to the position you want to place.
- To add or remove items from the menu, drag the tiles in or out of the tray.
- If you want to add an item to the abbreviated menu, make sure it is in the first six position.
Common Quick Settings Tiles
- Battery. The battery tile is one of the essential settings in the menu because it shows you how much battery juice you have left. It will also indicate if your device is charging when plugged in. If you tap on the icon or tile while the phone is charging, you will see a graph showing your recent battery use. If you tap on it when your phone is not charging, what you’ll see is an estimate of how much time you have remaining on your battery and whether you want to go into Battery Saver mode or not. If you do, the screen will dim slightly to save on battery. Here’s a tip: you can use an app such as Android cleaner tool to save on battery. This app can extend your charge for up to two hours, which can be a great lifesaver when you’re out.
- Wi-Fi. We are all familiar with how the Wi-Fi icon looks like, and it’s usually one of the most commonly used tiles on Android Quick Settings. It allows you to see if you are using any Wi-Fi connection and if you are, which network you are using. To find available Wi-Fi networks in your area, tap the settings icon. If you go to the full Wi-Fi settings, you can add more networks and access advanced Wi-Fi options, such as if you want your device to automatically connect to known Wi-Fi networks or stay connected to your Wi-Fi network even when in sleep mode.
- Cellular Data. The Cellular Data icon shows you which cellular network your device is connected to, and this is usually your regular carrier. It also shows how secure your connection is and if you’re connected to 3G, 4G or LTE network. The Cellular Data button also lets you know if you are in roaming mode. When you tap the tile and go to settings, you will be able to understand how much data you have consumed in the last month. You can also turn your cellular network antenna on or off.
- Flashlight. In case of power interruption or an emergency, you can quickly turn your phone into a flashlight by turning on the torch feature in the Android Quick Settings menu. It uses the flash of your phone’s camera to use as a flashlight. You can use this feature whether your phone is unlocked or not. Just toggle it on to see in the dark and switch off when you no longer need it.
- Auto-rotate. Do you hate when your screen changes its display layout when you’re reading in bed or watching a movie? You can control whether you want your display to rotate when you tilt your phone horizontally, or you want the display to stay vertical regardless of the position of your device. If you tap and hold the tile, you will be taken to the display settings menu for more advanced options.
- Bluetooth. If you want to turn on or off your device’s Bluetooth antenna, tap the Bluetooth tile in the Android Quick Settings menu. Tap and hold the tile to pair more Bluetooth devices or remove pairings.
- Cast. If you want to connect to a Chromecast device quickly, you can do this on the Android Settings menu as long as you have Chromecast and Google Home installed. Although you can connect from the app you are using, such as Netflix, Google Play or Pandora, connecting first and then casting after makes navigation more natural and faster.
- Airplane Mode. This tile turns off your device’s Wi-Fi and cellular data. Tap this tile to switch Airplane Mode on or off. Tap and hold the tile to access the Wireless and Networks settings menu. Take note, however, that Airplane mode is not just for when you’re inside the airplane or on a flight. You can use this if you want some quiet and save on battery.
- Do Not Disturb. If you don’t want to receive notifications, you can toggle this tile on or off. When you tap and hold this tile, you will be taken to a menu where you can customize your phone’s notifications. There are different levels of how undisturbed you can be. Total silence means zero disruptions, while priority blocks mostly nuisance notifications. Aside from this, you can also specify how long you want to be undisturbed. You can either set a Do Not Disturb period (for a few hours or even a whole day) or enable it until you decide to turn off the feature.
- Location. Location turns your device’s GPS on or off. However, note that turning on your GPS eats up mobile data and can drain your battery.
- Hotspot. If you need to use your device as a mobile hotspot, toggle on this tile, and you’ll be able to share your data service with other Wi-Fi-enabled devices. This feature is also known as tethering. However, check with your carrier first because some of them charge extra for this feature.
- Invert Colors. Want to be creative with your display or maybe you have a hard time reading text on a white background? This tile lets you invert all the colors on your screen, including most apps.
- Data Saver. If you want to save on data because you have a limited cellular data plan, tap the Data Saver tile, to turn on the feature. It turns off apps that use background data.
- Nearby. This tile is a new addition to Android Quick Settings since Android 7.1.1 Nougat. This feature lets you share information between similar apps on two devices that are located near each other. However, you need to install apps that use the Nearby feature, such as Trello or Pocket Casts, for this tile to work.