There are a million reasons why people love the Google Play Store app. Aside from granting you access to thousands of free games and apps that you can download and use on your Android device, it also allows you to be on the loop about the latest news, best-selling books, and popular music.
Unfortunately, not everyone knows how the Google Play app works. Not a problem though, because we’ve got you covered. This guide will teach you how to use Google Play Store, from setting it up to uninstalling apps.
Setting Up Google Play Store
To use the Google Play Store app, you will need a Google account. You can sign up for a free account on Google in just a few minutes if you don’t have one. Just go to accounts.google.com/signup and follow the signup process. Once you have an account, use it to sign into Google Play Store. You are now ready to explore the vast realm of Android games, apps, and other content.
Searching for Apps on Google Play Store
Searching for apps on Google Play Store is easy as pie. If you already have the name of an app in mind, you can easily search for it instead of going through different app categories. Here’s how:
- Open Google Play Store by tapping its icon on your Android’s screen.
- At the topmost part of the screen, you should see a search bar. Tap it and enter the name of the app you are looking for.
- Press the Search button.
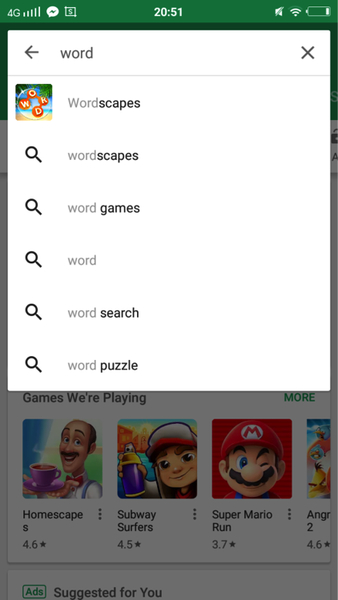
You may also search for apps by category. Follow the steps below:
- Launch Google Play Store by tapping its icon on your screen.
- Depending on what type of app you are looking for, choose from Games/Movies/Books/News Stand.
- Sort your search according to your preference. You can view it by popularity, category, editor’s choice, premium, or family rating.
- Top Charts – It shows the most popular and widely installed apps.
- Categories – It allows you to sort the results by category. For instance, if you search for games, you can filter the results according to game type – arcade, board, card, casino, casual, educational, music, puzzle, racing, role-playing, simulation, sports, strategy, trivia, and word.
- Premium – It gives you a list of paid apps.
- Editor’s Choice – It shows the apps recommended by Google Play Store’s editors.
- Family – It lists apps that are safe for children.
- Once you have found the app you need, you can download and install it.
Downloading and Installing Free Apps
Now, it’s time to install the app. Here’s what you should do.
- Assuming you have already found the app, tap on the name of the app. You will then be redirected to a page that contains the app’s description and reviews. Review all information to ensure the app is right for you.
- Press the Install button. Wait for the app to be downloaded and installed. Depending on the size of the app, it usually takes a few seconds to a few minutes to complete the download and installation process.
- Here’s an important reminder if your device is running on an older Android version, you will be prompted about app permissions before the download initiates. Read it carefully before you press the Agree button.
- You will know if the app was successfully installed if an Open button appears in place of the Install button you pressed previously.
Purchasing Paid Apps
How you purchase and download a paid app is a bit similar to downloading and installing a free one besides the fact that you will pay for the app and you need to add a payment method. Simply follow the steps below:
- Tap on the app name in the search results. You will be directed to the app’s page with its description and other details.
- On the same page, you should see the price of the app. Tap on it to see the available payment options.
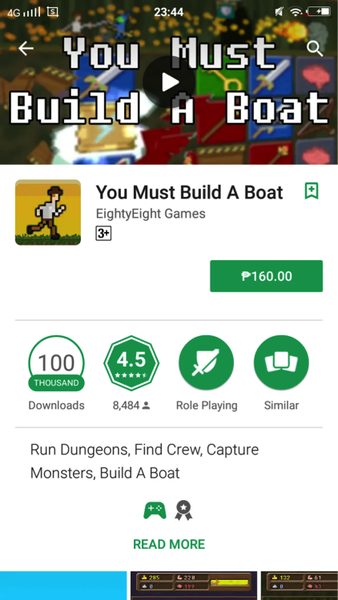
- The default payment method is usually Google Pay. If you wish to change it, press the drop-down arrow next to the default payment method.
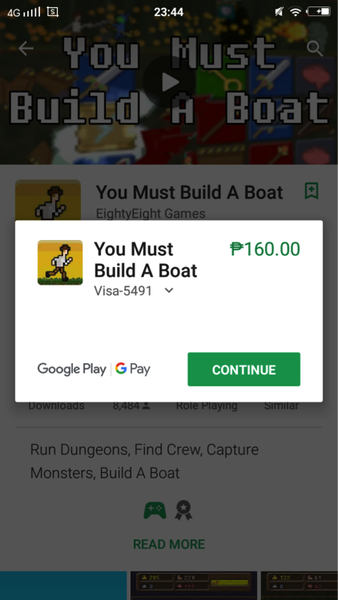
- Select a payment method. If you haven’t set up one, you can add a credit card, a carrier billing info, or a PayPal account. Depending on the payment method you will add, further verification might be needed.
- Once your payment method is verified, you will be taken back to the app page. You can now tap on the Buy button.
- At this point, you will be asked for your Google Play password. Once confirmed, the payment will be processed and the download shall start.
- To close the window, tap on the Continue button.
Updating Apps
The developers of most apps release updates from time to time to fix issues or improve the overall user experience. If you wish to manually update your apps, here are the steps to take:
- Launch Google Play Store by tapping its icon on your screen.
- In the upper left portion of your screen, you should see a three-line menu icon. Tap on it.
- Go to My apps & games.
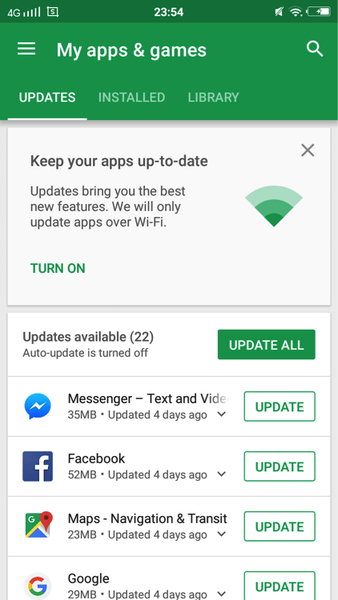
- All the apps that need to be updated will appear on the list. You can update them one-by-one by tapping on the Update button next to each app or update all of them at once by tapping the Update All button.
Toggling Auto-Update
It is easy to forget about updating apps, especially if you don’t usually use your Android device. Don’t worry, Google Play Store can be set to automatically update apps depending on your preferences. You can decide whether to install updates when you are connected to a Wi-Fi network or when you are using cellular data. Here’s how you change the auto-update settings.
- Launch Google Play Store.
- Swipe in from the left edge of your screen to open the menu. You can also press the three-line menu button at the upper left portion of your screen.
- Go to Settings -> Auto-Update Apps.
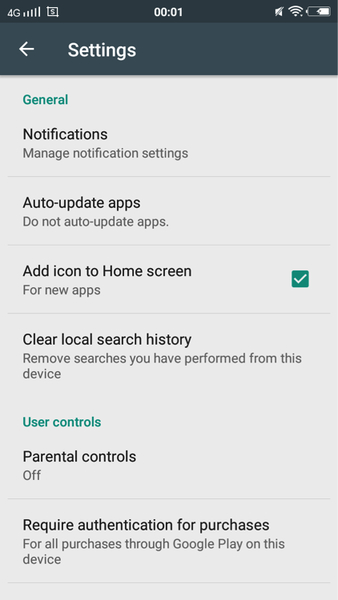
- To switch off your auto-update settings, tap Do not auto-update apps. To allow auto-update even when you are using cellular data, tap Auto-update at any time.
You can also set a certain app to not auto-update. Here’s how:
- Swipe in from the left portion of your screen to open the menu.
- Go to My apps & games.
- Select the app you don’t want to auto-update.
- In the upper right portion of your screen, you should see a three-dot menu button. Tap it and uncheck Auto-update.
Uninstalling Apps
Removing an app is easier than you think. Follow the steps below:
- Launch Google Play Store.
- Go to Menu by swiping in from the left side of your screen or tapping the three-line menu in the top left corner.
- Select My apps & games.
- Find and tap the app you like to uninstall.
- Press the Uninstall button.
- You will be prompted to confirm the uninstall process. Press OK. Wait until the app is done uninstalling from your Android device.
Summary
Congratulations! You are now ready to use Google Play Store. But, before you go searching for apps, we suggest you install Android cleaner tool and use it to keep your Android device free of junk. That way, you can ensure your Android device does not slow down while in the middle of an important download.
Let us know how your first encounter with the Google Play Store app went. Share it with us in the comments section below.