Using two monitors for a computer setup can boost a person’s productivity. If there is a need to perform multitasking, the second monitor can help you go a long way and get things done. But the problem is not everyone has an available spare screen. Plus, it can be rather expensive. Now, if you find yourself in a situation where a second screen is badly needed, we’ve got you covered. In this article, we are going to share ways on how to use an Android as second monitor for your PC. And don’t worry; it’ll cost you nothing at all!
1. Install iDisplay on both your computer and Android device.
Android devices can be handy productivity machines. Fortunately, with iDisplay, you can quickly take advantage of these gadgets and do more on your computer. Just follow the steps below to know how to use iDisplay:

- Download and install the iDisplay app on both your Android device and computer.
- After that, download the iDisplay driver on your computer.
- Double-click the driver file and click Yes to start the installation process.
- Once the installation is completed, restart your computer.
- Launch the iDisplay app on your computer.
- Open the iDisplay app on your Android device as well. Once it is up, it should start searching for a nearby computer to connect. Since the app supports hybrid connections, it can be connected to other devices via WiFi or the USB.
- As soon as the app finds a computer, go ahead and connect. It will often show a warning message on the screen to ask your confirmation whether you want to connect to a computer or not. Just tap Always Allow.
- At this point, you should have already established a connection between the two devices. You will know that because your Android device’s screen will display what’s on your computer’s screen.
- If you wish to make adjustments, go to your computer’s Control Panel and adjust the screen settings. You can change the color, display resolution, etc.
2. Use Spacedesk.
Like iDisplay, Spacedesk is a fantastic app that allows you to turn your Android device into a second monitor for your computer. Below is a guide on how to use Spacedesk.
![]()
- Download the Spacedesk driver and install it on your computer.
- Once you’ve completed the installation process on your computer, download and install on your Android device.
- Connect your Android device to your computer via the same WiFi network your computer is connected.
- Open the app on your Android device. It should show a list of tools you can connect. In this case, connect to your computer by selecting it and tapping Connect.
- You’re done! You will now see your desktop on your Android device’s screen. Who knew screen mirroring is possible with Android?
3. Use Splashtop Wired XDisplay.
As the name suggests, you will need to use a USB cord or wire to use the Splashtop Wired XDisplay app to make your Android device the second monitor for your computer. Other than that, it is an entirely excellent app that does what it is expected to do. Plus, it supports Retina display, too!

In case you are wondering why it uses USB and not WiFi, there’s a simple explanation. The use of USB provides a real-time and more responsive experience. It does not lag, not even freeze! And that precisely is one of the reasons why it is considered one of the best screen mirroring Android apps in the market today. Take note though; some people complain that this app consumes so much battery life. If you want to save your battery, you can reduce the resolution and the frame rates in the app’s settings.
4. Use Google Remote Desktop.
If you are looking to mirror your computer’s screen with your Android device, consider using the Google Remote Desktop app.
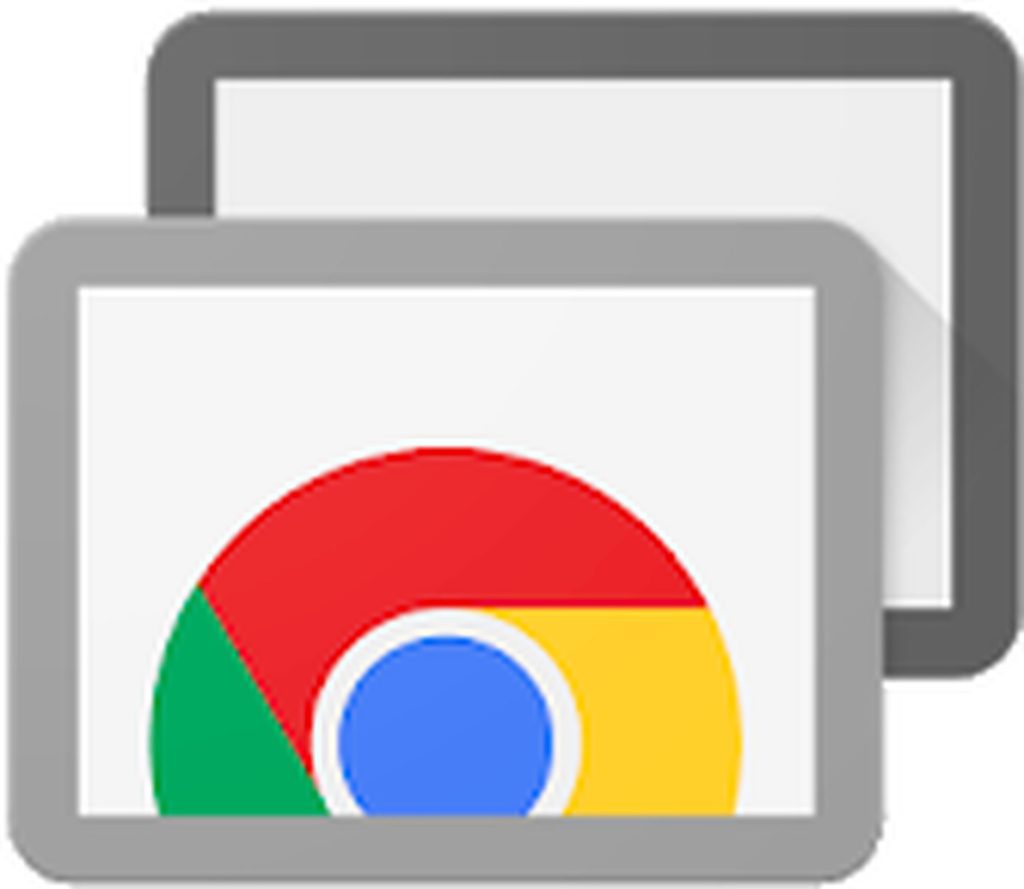
What this app does is it gives you the power to control your computer through your Android device. However, because it is designed for screen mirroring, you cannot have two different displays on your computer and your Android device’s screen. Like most Google products, Remote Desktop is very easy to use, too! Here’s how:
- Download and install Chrome Remote Desktop Chrome browser extension on your computer. It’ll take time to install, after which, provide your computer a name.
- Click Next.
- Create a unique login PIN. Once you’re done, hit Start.
- A popup box will show asking if you allow letting the extension make changes to your computer. If you cool with that, click Yes.
- After the Chrome extension is set up, you need to install the Chrome Remote Desktop app in your browser. You can get it from the Chrome Web Store. Unlike the installation of the browser extension, installing Chrome Remote Desktop app will only take a couple of seconds.
- Once it is installed, launch the app from Chrome’s app menu, which is often the first link you see in the bookmarks bar.
- If it is your first time launching it, you need to enable remote connections by downloading a small utility. Just follow Chrome’s instructions, and you will be fine.
- When the utility is set up, Chrome Remote Desktop app will ask you to enter a PIN. Make sure it is easy to remember and difficult for others to guess.
- Once you have the PIN, it will take a couple more seconds to allow remote connection. After that, the name of your computer will show up on your screen.
- From here, you can quickly access your computer from another Android device you’re logged.
- On your Android device, download and install Chrome Remote Desktop app.
- As soon as the app is installed, open it. It should show you a list of computers. Tap the computer you want to connect.
- You will be asked for your computer’s PIN here. Enter it in the appropriate space provided, and then tap Connect.
- Congrats! You’ve successfully connected to your computer. Now, you can do what you want to do on your computer with your finger as the mouse.
Final Thoughts
Speaking of productivity, perhaps it will help if you make the most of your Android device by downloading and installing Android cleaner tool. This tool will boost your Android device’s performance by closing programs and apps that are causing your device to lag or freeze in the middle of an urgent task. Now, say hello to more productive days ahead!
