The screen is one of the essential components of your Android device. Without it, you cannot send SMS, add contacts, check emails, play games, or perform tasks that require finger touch. Knowing that the touch screen is the primary way to control your Android device when it gets broken, you will most likely panic. After all, there is no way to draw your pattern lock or enter your password. Fret not because there is a way to get your device unlocked even if the screen is cracked or broken. Here are a few ways on how to unlock Android phones with a broken screen:
1. Use Android Debug Bridge.
This method requires connecting your Android device to a PC. Although it’s a powerful method to access an Android with a broken screen, it will work if the USB debugging is enabled on your Android device. So, if you haven’t, you need to try other methods below. Here’s how to use Android Debug Bridge:
- Download and install the Android SDK package from http://developer.android.com/sdk/index.html on your PC. It comes in a ZIP file, so you have to extract it.
- Next, download the necessary drivers required for your device. You can get them from the website of the manufacturer of your Android device.
- On your PC, launch Command Prompt and navigate to the location of the Android SDK file. You can do that by typing this into the Command Prompt: ‘cd C:/android/platform-tools.’
- Connect the Android device to your PC using a USB cable.
- Type in the command ‘add device’ on the Command Prompt. Once your phone is detected, numbers will be displayed on the Command Prompt.
- Enter the two commands below. Make sure you type the second command right away after the first. You also need to replace 1234 with your password.
add shell input text 1234
Shell input key event 66
- Your phone should now be unlocked, and you can proceed with creating a backup file of its contents and data.
2. Use an OTG adapter and a USB mouse.
For this method, you will need your Android device, a USB mouse, and an OTG adapter. You need to connect your device to a USB mouse using an OTG adapter so that you can gain access to your Android device again.
Before you start this method, you have to ensure your device has enough battery life because using a mouse can drain your battery. We recommend you download and install Android cleaner tool as early as now, so you can extend your battery life and give your device enough power to keep it going.
- Connect your device to the micro USB side of the OTG adapter.
- Plug in the USB mouse to the other side of the adapter.
- Once the devices are connected, a pointer will appear on your device’s screen.
- You can start using the pointer to enter a password combination or input an unlock pattern.
- You can also start backing up your device’s contents.
3. Use the Android Device Manager.
Most Android devices have a device manager, which can be accessed online and be used to unlock a device or locate it if it gets lost. Here’s how to use it:
- Open your preferred browser on your computer and visit the website of your Android Device Manager.
- Log in and scan for your connected device. If you have turned on your Android’s GPS, it should show up in the list of connected devices.
- Click on the device and select Lock. It may seem to contradict what you want to do, but this option allows you to unlock your device’s screen long enough to back up the files you have.
4. Use the Chrome app, Vysor.

There is a Chrome app that lets you control and view your Android device on your computer. It’s called Vysor. For it to work, it requires USB connectivity.
- First off, download the Vysor app and install it on your Chrome Browser.
- Next, download the Vysor app on your Android device. Since you can’t do that on your device because of its broken screen, use your Google Play Store account and install it on your computer instead.
- Activate USB Debugging mode by heading to Settings > Developer Options. Then, tick the switch beside USB Debugging to enable it.
- Use a USB cable and connect your device to your computer.
- Open Vysor on Google Chrome and click Find Devices. A list of connected devices will be shown on the screen.
- Select the device. After that, a message will pop up on your Android’s screen, asking you to verify the connection and allow USB debugging. Tap OK.
- If the connection is successful, a message will appear on your Android’s screen saying that Vysor is now connected.
- Using some keyboard shortcuts, you can already access your Android device.
5. Use AirMirror.
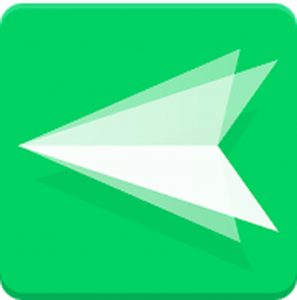
Recently, Android devices received an update that introduced the impressive AirMirror feature. It allows you to display or mirror your Android device’s interface to a computer.
- Launch Google Chrome on your computer and go to web.airdroid.com. Sign up for an account to start connecting your Android device using the Airdroid app.
- After you’ve created an account, install the AirMirror plugin on your Google Chrome browser.
- Once installed successfully, the AirMirror plugin will open up.
- On your Android device, activate the USB Debugging mode by going to Settings > Developer Options. Tick the switch beside USB Debugging to enable it.
- Go back to your computer’s screen and click Device Authorization. Select your device.
- You now can control your Android device using your computer.
Conclusion
Perhaps your device can still be fixed, but it might take time to make it as functional as before. Until that time comes, try everything to access your device’s data using the methods we gave above. As soon as your device has recovered from the damage, we suggest you protect it from any physical damage by buying a screen protector or a case cover.
