Are you switching from Windows 10 or Windows 11 Mobile to Android? Or are you in the process of moving from a Windows computer to a Chromebook? If you said yes to any of the questions above, then you might be looking for the best way to transfer photos from OneDrive to Google Drive or Google Photos.
You are not required to transfer photos to Google Drive or Google Photos since using Google’s services on a Google operating system. For instance, Google Photos or Google Drive integrates better with Android. Second, Google services are designed to work seamlessly with a Google-powered operating system, making updates and backup features automatic for your device. By using Google Photos and Google Drive, you no longer have to manually upload your photos because every picture that you take or save on your device is automatically backed up in the cloud.
Transferring Photos from OneDrive to Google Drive
The process of transferring your pictures and videos from OneDrive to Google Drive or Google Photos is very straightforward. All you have to do is download everything from your OneDrive and then upload them to your Google Drive/Google Photos. To do that, follow these steps:
- Login to OneDrive using your desktop computer or Chromebook.
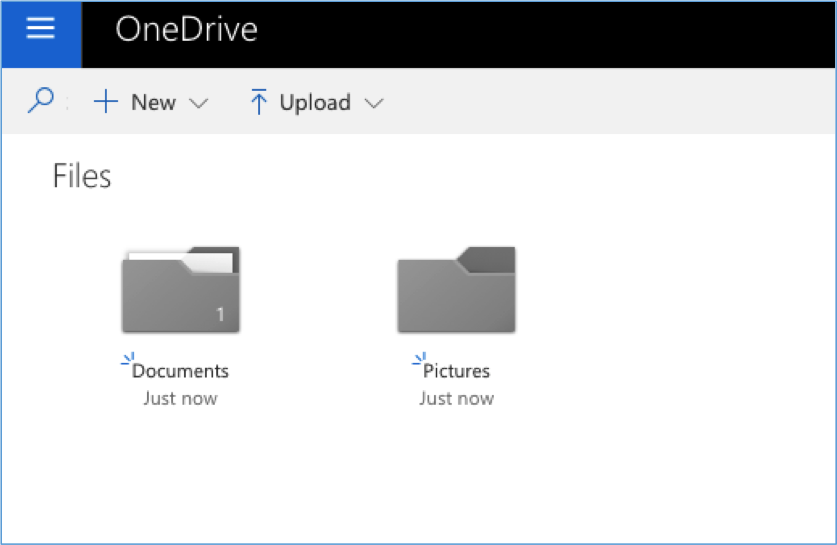
- Choose the Pictures folder and click Download. A zip file containing all of the photos inside the Pictures folder will be downloaded to your computer.
- Open your computer’s Downloads folder and right-click on the zip file you have downloaded. Then, click Extract All.
Now that you have a copy of the photos from OneDrive, all you have to do is upload them to Google Drive or Google Photos.
How to Transfer Photos to Google Drive Step-by-Step
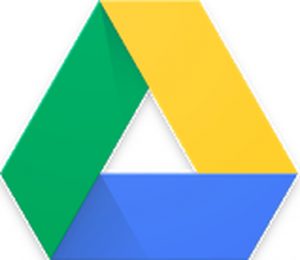
To upload your photos to Google Drive, follow these steps:
- Login to your Google Drive account using your desktop computer. If you have no Google Drive account yet, you can create one. However, if you are using Chromebook, then you’re probably already signed in.
- Create a new folder by clicking New > Folder.
- Name the folder Google Photos.
- Click the Google Photos folder to open it.
- Click New > Folder Upload.
- Choose the extracted folder you have downloaded from OneDrive containing all of your photos.
- Click Upload and all of the photos will be uploaded to your new Google Photos folder.
Now that all of your photos are in Google Drive, you can now view them inside the Google Photos application on any Android device. To check your uploaded pictures on Google Photos, open the Google Photos application on your Android device. There, you can view the photos that you’ve taken using your Android device, your albums, and the images that have been shared with you.
Google Photos also has an Assistant feature that helps you organize the photos and videos on your device. It can help you arrange photos in albums, back up folders, and clear Android cleaner tool to get rid of trash, free up some space on your phone, and boost your device’s performance.
Switching cloud storage services can be tricky, especially if you don’t know which one is more compatible with the operating system you’re moving to. With this tutorial, it will be easier for you to transfer photos to Google Photos and access it from your Android device.