Did your computer’s Windows operating system crash? Before you panic, know that there’s still a workaround for this problem. You can try installing the operating system using an ISO file saved on an external drive or USB stick. To perform PC recovery using this method, you’ll have to download the ISO file of either the recovery disk or the Windows version you want to fresh install. But, what happens if you don’t have any other computer to use for the download? If you’re using an Android device with a USB OTG support, you’re in luck. In this article, we’ll show you how to recover PC using Android.
What To Do When Your PC’s Operating System Crashes?
Many incidents can lead to a PC operating system crash. It could be a virus that has severely affected the OS. It could also be the hard disk failing after many years of use. Regardless of the reason why your PC won’t load, you probably have a big concern in mind: recovering thousands of files and data stored on your PC.
As mentioned above, you can install a new OS by first downloading an ISO image of the file you need for the recovery. Typically, you’ll download one using another computer and burn the ISO file to a CD or a flash or hard drive. However, this isn’t possible if you don’t have an extra computer you can use. In such a situation, you’ll find your OTG-capable device extra useful. The USB OTG (On-The-Go) feature lets you attach USB devices, including flash drives, to your Android device. To get started on PC recovery using Android, you have to:
- Find a downloadable ISO file of the recovery disk or operating system that you will use.
- Download the ISO file on your device.
- Connect an OTG-compatible flash drive to your device. If you don’t have one, you may get an OTG adapter that will enable you to use an ordinary USB stick or flash drive.
- Burn the ISO to the external drive using a dedicated app.
Before You Proceed
We’ve already established that having an OTG-capable Android device gives you the advantage of recovering your crashed PC even without the use of another computer. But before you get excited, you first need to determine what could be causing the boot issue on your PC. You’ll have to think back and list symptoms that you might have been experiencing before the eventual crash. For instance, did you install a program that might have caused compatibility issues? By tracing what might have caused the problem, you’ll know which recovery path to take.
For some problems, it’s best to use a dedicated recovery disk. Meanwhile, a fresh install of the OS can also solve issues. But generally, opting for a recovery disk is the safer solution or at least the first one you should try.
Downloading The ISO File For Recovery
Before you download a recovery disk or operating system, you should make sure that you have enough space on your Android device. To keep your device free from junk that takes up a lot of your storage uses an Android cleaner such as Android cleaner tool.
Additionally, it will be best to use your home network for downloading instead of relying on mobile data. These ISO files usually come in big sizes and could eat up most, if not all, of your data allowance.
Creating A Bootable ISO Media Through Third-Party Apps
After successfully downloading the ISO file of your recovery disk or OS, you need to download and install an app that you will use to burn the file to the OTG flash drive. There are some such apps available in Play Store, but among the most consistent and reliable is ISO 2 USB.
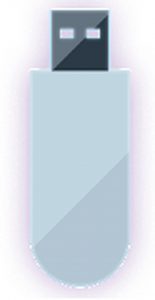
How To Use ISO 2 USB
- First, connect your OTG flash drive or a USB stick via OTG adapter.
- Launch ISO 2 USB. Make sure you allow all permissions asked by the app.
- Tap the first PICK button (besides “Pick USB Pen Drive”).
- Then, choose the USB drive you just connected.
- Next, tap the second PICK button (besides “Pick ISO File”).
- Choose the ISO file you need to burn.
- Tap START.
ISO 2 USB will now begin writing the data. Once done, you can already remove the USB stick. Insert the USB drive to your computer to start recovery. Don’t forget to change the boot order in your PC’s BIOS to enable USB booting.
Using A Rooted Android For Direct Booting
If you don’t have an OTG USB stick or an OTG adapter, but your device is rooted, you can still use your Android to recover your PC. In this method, you will turn your device into a bootable Linux environment.
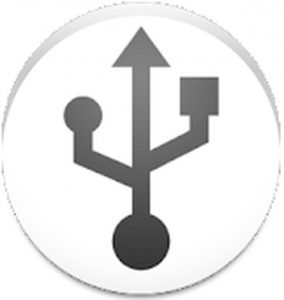
To do this, you need the app DriveDroid. This utility app will allow you to boot your PC directly just by using a USB cable. Again, take note that this will only work with rooted devices. However, some rooted phones may still exhibit peculiarities, so manage your expectations.
How To Use DriveDroid
- Launch DriveDroid. Grant root permissions.
- Tap the Download button. Select the OS or repair disk to download on your device. To recover a Windows PC, it’s best to choose “boot-repair-disk.” You may also want to choose “Clonezilla” if you want to clone the contents of your damaged HDD.
- When choosing an OS or repair disk, you will have to choose between 32-bit or 64-bit versions. Make sure you select the one suitable for your PC.
- Wait for the download to finish.
- When the file finishes downloading, it will be saved in the Downloads folder and the DriveDroid screen. Select the file until options are displayed.
- Choose between “standard USB storage”, “read-only USB storage”, and “CD-ROM”. It will determine how your device will behave when you reboot your PC.
- Connect your Android device to your PC using the USB cable. If your computer’s boot selection screen is set up to default to USB devices, the recovery disk or OS downloaded on your phone will be used to boot the PC. From here, you can follow on-screen instructions.
We hope that these methods can help you successfully recover your PC using your Android device. If they do, let us know in the comments below.