The recent attacks on information security, notably the Facebook scandal, has once again dragged the issue of smartphone encryption into the spotlight. We all understand that keeping our data safe and secure is very important today, that’s why most tech companies arm their users with tools and features to secure their information right out of the box.
Android has been in the forefront of implementing data protection measures by offering encryption tools for its devices. Unfortunately, most users don’t know how to enable this feature. In fact, most Android users don’t even know what encryption does and why it is essential to encrypt mobile phones and other devices. The article will explain what encryption for Android is, why it matters, and how you can encrypt Android phone.
What Is Encryption For Android And How Does It Work?
Before we proceed with the tutorial on how to encrypt Android phone and other devices, it is vital that you first understand what encryption is and what it does to your phone and data, as well as the advantages and disadvantages of having your device encrypted.
Device encryption is not an all-in-one solution for protecting your data from unauthorized access. Take note that device encryption is limited to your device itself. It means that all the data on your phone –photos, calendar, text messages, videos, contacts, etc. – are protected from the prying eyes of people who might want to access them. Device encryption does not cover any information you send over the internet or a network. For instance, if you’re sending emails, posting on social media or posting information on a website, that data you sent over the internet still become vulnerable to unauthorized access, so you still need to implement other information security measures.
With device encryption, you are given a unique key, which you can use to read the encrypted data. Without this key, it is impossible for anyone to read your photos, music, applications and account data. It sounds easy, but the process that happens behind the scene is more complicated than you think. Your user password is converted into a key that is saved in a ‘Trusted Execution Environment’ to keep it safe from software attacks. You need this to encrypt and decrypt the files on your phone. Remember those alphabet cipher puzzles where you hide the message by scrambling up the letters, and the only way to unscramble them is by using a unique code? Device encryption works the same way. Fun, right?
Encryption for Android is very easy for the users, though. All you need to do is remember the passcode whenever you want to boot up or unlock your device, and all your files and data will be accessible for you. You don’t need to worry about your device falling into the wrong hands because they will not be able to make sense of your data without the key.
But before we discuss how device encryption can benefit you and how it works, there are some things you have to take note of first:
- Decrypting your files require extra processing power so this procedure will have a slight to moderate effect on the performance of your device. The impact of this process depends mainly on the amount of RAM you have and the age of your device. Memory reading speed can be slower on older devices compared to newer models. If you’re using a new phone, the effect on the performance can be minor. To make sure you have enough memory, take on the decrypting task, boost your phone’s speed with an app like Android cleaner tool.
- Some devices only offer a one-way encryption process. Make sure your manufacturer or device has the option to remove the encryption on your phone. Otherwise, you won’t be able to get your data. If this is the case, you’ll be forced to do a complete reset of your device to remove all your data. So before you encrypt your phone, check with your manufacturer first.
How To Encrypt An Android Phone
Encryption for Android is a straightforward process. It works the same for most Android devices, but the steps in enabling it varies slightly, depending on the manufacturer. These are also devices that have encryption enabled by default, like Nexus 6 and 9.
Android 5 And Up
For phones and tablets running on Android 5.0 Lollipop or higher, the encryption feature can be found under Security in the device’s main Settings. Navigating to the encryption settings might be slightly different depending on the model and manufacturer of the device, but most Android devices have it under Settings > Lock screen and security.
Again, depending on your device, you should see the option to ‘Encrypt phone’ or ‘Encrypt SD card,‘ or both. If you’re using a tablet, you should see ‘Encrypt tablet.’ The process might take a long time, so it is recommended that you plug in your charger, so it doesn’t shut off while encrypting and cause errors. You will also be asked to set a lock screen PIN if you have not set up a device password previously. You will need this password when you power on your device or unlock your newly encrypted data. Make sure you don’t forget this password, or you won’t be able to access your encrypted files again.
Android 4.4 And Below
If your phone is running on Android 4.4 KitKat or lower, you will be asked to set up a PIN or password before proceeding with the encryption process. To set up your device password, follow these steps:
- Open your device’s Settings.
- Tap Security > Screen Lock.
- You can choose the type of PIN you want to make: pattern, PIN, or mixed password. Make sure you don’t forget this password because you will be using this to decrypt your files later on.
Once you’re done setting up your password, go back to the Security settings and tap ‘Encrypt phone’ or Encrypt tablet.’ Plug in your phone so as not to interrupt the encryption process and follow the on-screen instructions to encrypt your device. You will also have to confirm your PIN one last time before the encryption begins.
Encrypting your device can take a long time, depending on the amount of data to be encrypted and how powerful your device’s processing power is. Once the encryption is done, type in your PIN to start using your newly encrypted device.
Encrypting Your microSD Card
Under your device’s Security menu, you also have the option to encrypt your microSD card. You can choose to encrypt your microSD storage to make sure that all your data is protected. However, if you’re only using it to store music, movies, and other unimportant files, you can choose to keep it as it is.
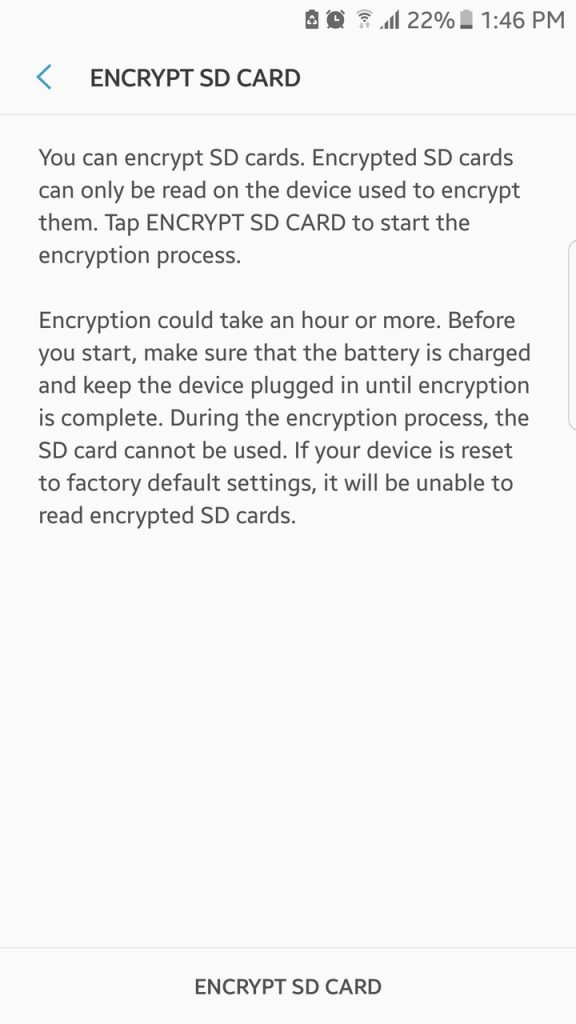
One of the reasons why you might not want to encrypt your microSD card is that once you do, you will not be able to use it on other devices without completely removing the encryption first. Other devices won’t be able to read the encrypted microSD card because they don’t know the key.
You also have to remember to decrypt your microSD storage first before resetting your device. If you forgot to decrypt before resetting your phone to factory settings, your encryption key would be lost and you won’t be able to re-access your encrypted files. So, think it through before you decide to encrypt your microSD card.
After Encryption
It is fairly easy to encrypt mobile phones or tablets. Plus, it’s a great way to keep your data safe and secure. The most important thing to remember after the encryption process is the PIN or password. Without it, you won’t be able to access your encrypted files, and all will be lost.
Encryption Using Third-Party Apps
Here is a list of the favorite encryption apps on Google Play Store and their features:
SSE – Universal Encryption App

SSE has been helping users encrypt files for quite a while now and is considered to be one of the most reliable encrypting apps on Google Play Store today. It is a password manager, text encryption, and file encryption software all rolled into one. Instead of encrypting your entire device, you can use SSE to secure and encrypt individual files or folders. As with device encryption, you also need to set up a password, which you will use to decrypt the files you have encrypted. SSE also allows you to create a copy of the encrypted data or completely replace them.
Aside from encryption, you can also use SSE for text encryption and managing your passwords. The text encryptor keeps your messages, emails, notes and other text information safe from other readers. The password vault, on the other hand, can be used to store your passwords, PINs, and notes in a secure place. You will have a master password to access all these passwords, just like LastPass.
Crypto Ghost- File Encryption
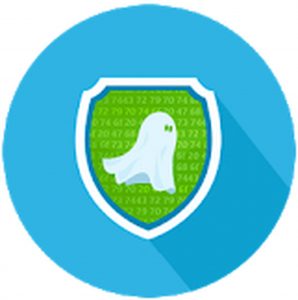
If you need to send important files to your contacts, like contracts or business documents, you might want to use Crypto Ghost to send your files securely. Crypto Ghost uses modern technology and cryptographic algorithms to share your files with privacy.
Once you’ve encrypted your files with Crypto Ghost, you can generate a password for the files, which you can share with your friends without having to expose your master password. Plus, you don’t need an internet connection to encrypt your files because the encryption process runs locally and the information is encrypted within the device. It also has a simple user interface, making it easy to use.
Safe Camera – Photo Encryption
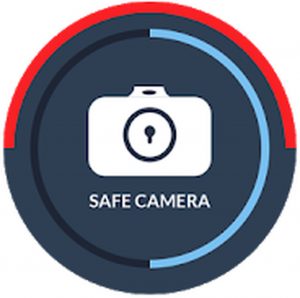
If you don’t have many files to encrypt and want to keep to keep your photos safe, then Safe Camera is perfect for you. It encrypts your pictures with military grade encryption (AES 256) as soon as you take them. Your encrypted photos are then kept in a dedicated gallery where they are safely stored and hidden against invaders. So even if you lose your device or someone hacks your locked screen, no one else can access your photos except for you. The camera app is straightforward to use, with the basic flash and timer features.
You can also share the encrypted photos with your friends using a unique password. You also have the option to import and encrypt existing pictures, so you don’t have to worry about your photos’ safety.
Text Hider Pro Encryption
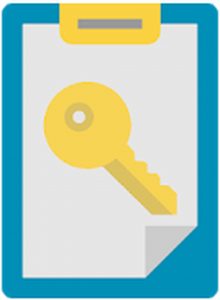
Are you in need to send out secret messages to your friends? Text Hider Pro Encryption allows you to encrypt and decrypt text, regardless of the text size or format. You can code a short phrase, a paragraph or even a whole book if you want to. You can use this app to send messages to your friends using the same key you used to encrypt the text.
To encrypt text, copy it to your device’s clipboard and tap Encrypt. The same process goes for decrypting messages. All you need is the key used for encrypting the text.
Android Nougat Encryption Features
One of the most significant changes in the encryption for Android is the introduction of Direct Boot on Android Nougat. Unlike the current feature that encrypts your entire device and locks it down until you enter your password, Direct Boot allows a few software to run as soon as you turn on your device, even without typing in your password. Some features like phone calls and alarms can work right away after booting, while apps that use your data won’t run until you enter your password.
With the amount of personal data that we have on our Android devices, encryption offers an additional layer of security against unauthorized access and misuse of our data. There are many options for Android users, depending on the level of encryption you want for your device. You can choose to encrypt your whole device, a single folder, specific files, photos or even text. Even though encryption does not offer complete security against everything, it still provides excellent protection in case your device gets stolen.
