Devices like Android phones and tablets can get filled up quickly because of app installations and files that include photos, audio, video, and documents, as well as cache files. The storage capacity of each Android device varies depending on the manufacturer and model. Older devices can have as small as 8GB internal storage capacity while newer high-end devices can have as big as 256GB.
But no matter how big your device’s storage space is, there will come a time when it becomes full. It’s only a matter of time before you need to free up space on your Android device. What happens when your storage is full? Aside from not being able to install new applications or download new files, a unit that does not have sufficient storage space tend to lag, and apps are more likely to crash.
If you want to keep your Android device running smoothly and efficiently, you need to clean your device’s storage space regularly. Here are some tips on how to free up space on Android device to keep your phone or tablet performing in top condition.
Use Android’s Built-in Storage Tool
The first tip to free up storage space on an Android device is to use its built-in storage tool. In newer versions of Android, you can see how much space you have left and what apps are eating up your storage so that you can manage them wisely. This information is accessed through the Settings pane. To get access to this information, just tap Settings, and then click Storage.
The Storage pane contains information on how much space each app and their data is using up. However, the Storage pane works differently for each Android version.
1. Android 7.0 – Nougat and Below
For phones or tablets running Android 7.0 and below, you can see list of apps and how much space they are using on the Storage pane. When you tap Storage, you will know the total space storage of the device, how much is the available space, how much space the system memory uses, cached files, and others. You can remove files or apps that you think are not necessary to free up space on your Android. You can also tap the Cached data option to clear the cache for all apps.
To know which apps are eating up much of your storage space, click the Other option in the Storage pane. It will give you an idea of how large the file sizes of the app itself, the documents associated with it, and the cached data are. For example, if you installed games like NBA on your phone, the app itself is over 2GB in size. As you play the game, new data is being cached, adding to the total space used up by the game. These cached data are typically needed for resuming the game and playing it offline.
To save up space on your Android device, you can choose to clear the cached data of your apps. Go to the main Settings screen, tap Applications> Application Manager, then select the app you want and tap Clear Cache.
2. Android 8.0 – Oreo
For the latest Android version, Android 8.0 Oreo, the Storage panel contains more information. The Storage menu is broken down into a granular list and grouped according to categories. In Android Nougat and earlier Android versions, the Storage menu is grouped together by apps and types of documents. Oreo, on the other, groups files and apps according to a category. For example, when you tap the category Photos & videos, you will see all the images and videos on your device, as well as the apps associated with this category such as photo editors or collage makers.
Under the Storage pane in Android Oreo, the categories are Photos & videos, Music & audio, Games, Movie & TV apps, Other apps, and Files. Some apps and files do not fit into these categories, so everything else is dumped under the Other apps option. The Files option is where you will also find the files not associated with any of the pre-determined categories.
The best thing about the Android Oreo is that it makes it very easy to free up storage on an Android. Go to the Storage pane, and you’ll see a Free Up Space button at the top, along with the info on how much space has been used on the device. Tapping the Free Up Space button will bring up a list of downloaded files on your device and all other files that have already been backed up. It will also show Infrequently used apps or applications that you don’t use often. Choose which files or app you want to delete, and you’ve got some more free space to use in the future.
If tapping the Free Up Space button doesn’t clear enough space for you, then you just have to manually go through each of the apps. Take note of the apps you are clearing data from and how much data they are storing. For example, video and music streaming apps save vast amounts of data as they flow. Clearing out the data from these apps will free up space on your Android.
Add a MicroSD Card and Transfer Your Files There
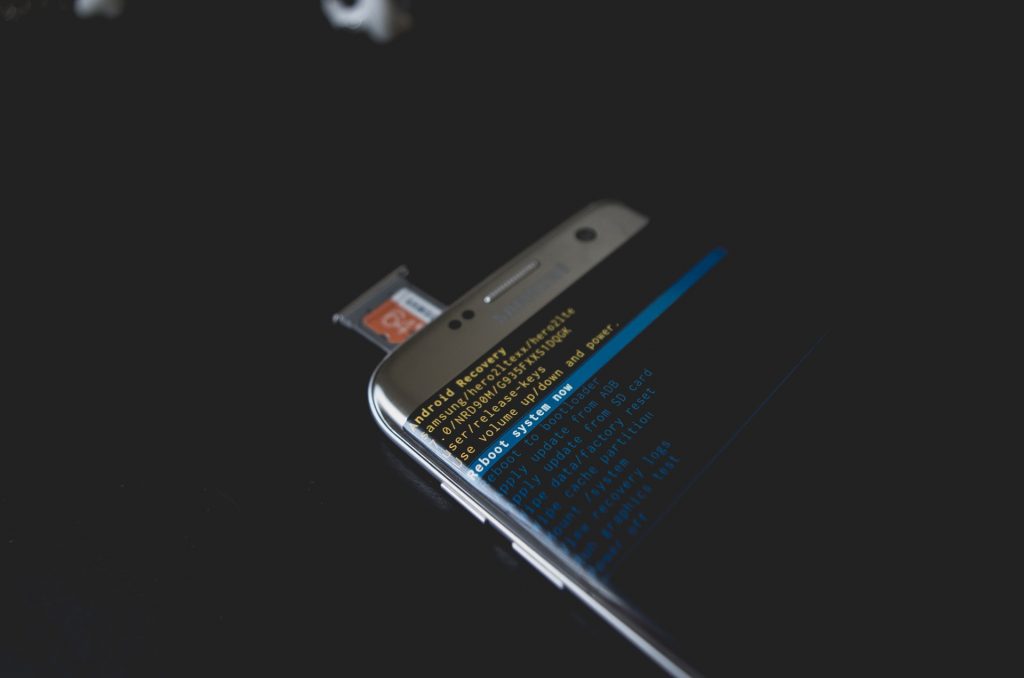
Another way to free up space on your Android is by adding a microSD card and moving all your other files there– that is if your phone has a slot for one. Note that not all Android phones and tablets have it.. Get a compatible and high-quality microSD card with enough storage to accommodate your files. MicroSD cards come in varying sizes, from 4GB to 256GB. But before you purchase the biggest one, make sure you check the maximum external storage capacity that your device allows.
Insert the microSD to the card slot on your device and transfer your files and documents there. You can move photos, videos, music and other files that eat up a lot of space on your device. Depending on the Android version, you can also store your apps and some cache locations to the external storage.
After inserting the microSD, format it as portable or internal storage first. This step is necessary because the next thing you have to do is connect it to your computer. Your computer will not be able to recognize your new microSD card if it is not formatted as a portable storage device. Once your phone is connected to your computer via cable, all you have to do is cut and paste the files to transfer them.
Move Apps to Your External Storage
As mentioned earlier, you can use your microSD card to store apps. Once it has been formatted or converted to an internal storage device, your phone or tablet will recognize it as local storage on that device. Your system will determine which applications are suitable to move to the internal storage and transfer them over. The system will not be able to differentiate between real internal storage and your formatted microSD card.
If your device is running on Android Marshmallow and later versions, there is no way to manually move individual apps over and you also won’t be able to use the same SD card on other devices (unless you re-format the SD card). But if your Android version is pre-Marshmallow, you can still transfer some apps using Android’s built-in features or by rooting your phone.
Move Photos and Videos to the Cloud
Pictures and videos eat up a lot of space on any device. Instead of storing them on your device, you can upload them to an online storage space like Dropbox, Google Photos, Microsoft OneDrive, or Flickr. You can download any of these apps and move your photos and videos to their folder, which is automatically synced with your online account. Once they have been uploaded to your online account, you can now delete the original files from your phone.
Another advantage of using cloud storage is that you can access the file anytime, anywhere. You can also access photos or videos from other devices.
If you’re the old-fashioned type who doesn’t know how to use online storage, you can backup your photos manually. Connect your device to the computer and copy all the files you want to backup before deleting the original files from the device.
Clean Up Your Device with Outbyte Android Care
It is the most comfortable and most convenient way to free up storage on an Android. All you have to do is download and install the app, and it will do its job. Android cleaner tool scans your phone or tablet and removes junk files to boost your device’s performance. When the junk has been cleaned out, you no longer have to worry about running out of storage. Not only does Android Care remove junk from your device, it also closes apps and background processes that slow down your phone or tablet and extends your battery life for up to two more hours.
At the end of the day, you don’t have to choose which of these five tips would work best for you. You can try all of them to make sure you free enough space on your tablet or phone. What matters is the result.