Here’s a scenario: you’re working on your computer, in the middle of an important task that needs to be submitted in an hour, when your mom suddenly texts you about some equally pressing family matter. You can’t keep texting on your phone because of all days; today is the day your boss decided it’s cool to work on the station behind yours. Of course, you can’t ignore your mom’s texts, and you also can’t ignore the fact that your boss behind your back, watching your every move. Even if you’re not prohibited from using your phone, you have work ethics to uphold, right?
If you’re someone who doesn’t like being disturbed when you’re already comfortably seated in front of your computer working? Did you know that there’s a way to control Android from PC, allowing you to use your phone without actually holding it?
Yes, you read that right, and we’re here to teach you exactly how to control your Android from your PC, so keep on reading!
Step 1: Choose and Install Your Preferred Software
To be able to control your Android phone from PC, you need the help of an app or a program that will create the bridge between your mobile device and computer. You might be surprised that there are several options in this area, which kind of shows how huge the demand for the solution (see, you’re not the only one who hopes they can use their phone through a computer!)
These apps let you access either the significant features of your phone or everything in it. Let’s take a look at some of the top options:
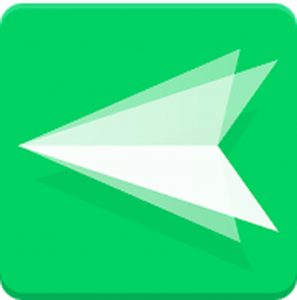
AirDroid
This app won’t exactly mirror your Android device, but it will give you access to the primary features and functions of your phone, such as Messages, Contacts, Photos, Music, etc. You can use it even without creating an account. You need to install the mobile app on your phone to use it. On the PC side, you either fix the desktop app or access the platform through your browser.

Vysor
This program lets you control your Android from your PC completely. It mirrors the screen, and you can use your phone as you usually would — albeit with a mouse and keyboard instead of your fingers. It’s a Chrome-based app, so it will work on any device as long as they have Chrome installed. Setup is also easy: install and run the app in Chrome on your desktop, connect your phone to your PC, then follow the simple instructions.
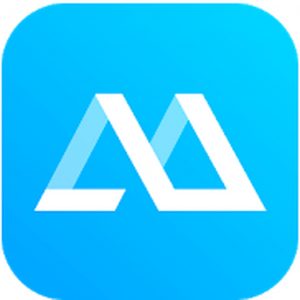
ApowerMirror
Similar to Vysor, ApowerMirror is a screen mirroring app that does more than mirror your Android’s screen. It also lets you gain full control of your phone from your computer.
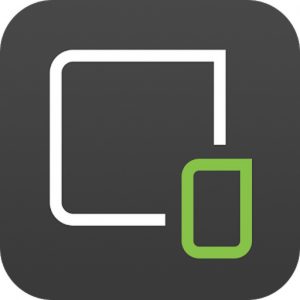
MirrorGo
Another program that gives you full control of your Android using a computer, MirrorGo has an added feature: it can also show you notifications from your Android device on your PC. It’s free to install and use on PCs, but with the inevitable ads.

DeskDock
This app does not cast your phone’s screen to your PC; instead, it transforms your phone as an extension of your computer. When you place or “dock” your phone beside or near your PC, you can make your mouse pointer go from your PC to your phone.
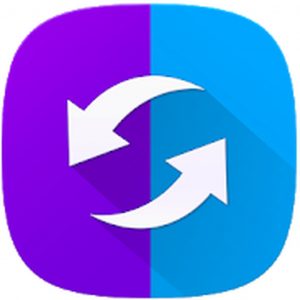
SideSync
Here’s an app exclusive to Samsung devices. It gives you the option to access just a few specific features including viewing notifications or transferring files or mirror your entire phone to your PC.
Most of these apps come with free versions, so feel free to install and try using each one of them to see which is up to your alley.
Step 2: Install ADB (Android Debug Bridge) Driver on Your Windows PC

Once you’ve decided which bridging or mirroring app you want to use, it’s time to get started. The next step is installing the ADB driver, which is a command-line utility included with Android’s SDK. With this driver on your PC, you can control your Android device via USB connection and do things like move around files, install and uninstall apps, and run shell commands, among others.
Step 3: Enable USB Debugging on Your Phone
Next up is connecting your phone to your PC via USB and enabling USB debugging. To give you a brief background, USB debugging lets you send commands from your computer to your phone. To enable this feature, follow these steps:
- Go to Settings > About Phone.
- Locate Build Number. Tap it seven times. It will activate the Developer Options menu.
- Go back to Settings. You will now see an additional option: Developer Options. Tap it.
- Look for Enable USB Debugging Mode. Confirm.
Step 4: Connect Your Phone to Your PC via USB
Now, it’s time to connect your phone to your PC using a USB cable. If you haven’t installed ADB yet, connecting your phone to your PC will prompt the installation.
Step 5: Launch the App You Chose and Installed (See Step 1)
Run the app you’ve chosen to install and use. The next steps will depend on the app you’re using. Generally, you will be shown a dashboard where you can select your Android device and choose the features you want to access from your PC. You may also be prompted to install a partner app on your Android device. Once setup has been completed on both your PC and phone, you can begin controlling your Android device from your computer!
Final Note
These apps can certainly help you multitask better and easier, but keep in mind that you might still encounter differences in functions and overall user experience. While they allow you to perform basic phone functions on your PC, they might not be able to let you do more vigorous tasks that you would normally do on your phone, such as playing intensive games and taking photos.
Also, take note that controlling your Android from your PC is different from merely mirroring or casting your Android’s screen to your computer. The latter only lets you see contents of your phone on a bigger screen, but you will still use your phone as is.
Furthermore, before you attempt controlling your Android device from your PC, you might want to make sure that your device can handle such activity. Apps such as Android cleaner tool can help you do just that. This app, in particular, is designed to help boost RAM by closing lagging apps and background programs, clean out junk to prevent your phone from slowing down, and save battery life. With these taken care of, you can enjoy a smooth and seamless Android-to-PC connection.
Ready to take your Android experience to the next level? Go ahead and follow the steps and tips we’ve provided above and let us know how it goes!
