The flashlight for Android phones is undeniably useful. Not only does it help you find things in the dark, but it can also serve as an emergency source of light in the event of a power interruption. Although there are many ways to turn it on, you are probably using only one.
Interestingly, there are many third-party apps you can use to turn on your device’s flashlight. While some can be easily used by pressing a specific button, others work by shaking your device. Believe us; these methods could prove to be more convenient than the current method you are using.
1. Go to Quick Settings to Turn on the Flashlight.
Most Android devices that run on versions 5.0 and above can quickly turn on the flashlight feature in Quick Settings. It can be accessed by sliding up or down from the top or bottom of the screen. Next, locate the Flashlight tile or icon. Tap it to turn on your device’s flashlight.
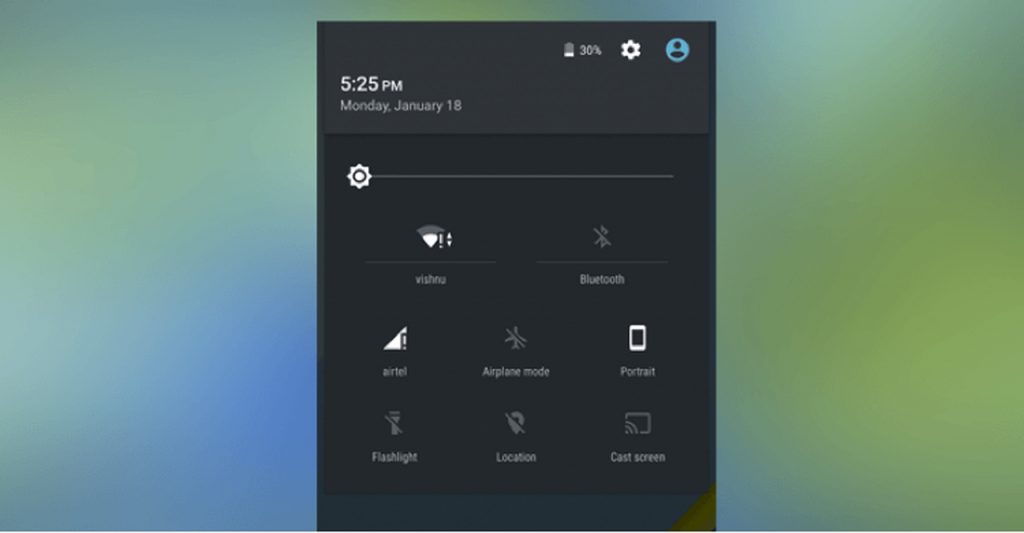
If your Android device doesn’t have a built-in flashlight feature (such as the case with older ones) or you’re not satisfied with its pre-installed torch tool, we suggest you try other methods listed below.
2. Download and Install a Flashlight App.
Though it is possible that you already have a flashlight or torch app pre-installed on your Android device, you can still download a new one from Google Play Store.
Shake Flashlight

One favorite flashlight app is Shake Flashlight. This app can be downloaded for free and is very easy to use. No wonder it’s considered a solid choice by many users. You need to download and install it on your Android device. After that, launch it and if you feel the need to turn on the flashlight, shake your device, and That’s it!
If you find that you need to shake your device too hard for the flashlight to turn on, you can change the sensitivity settings of the app. Press the three vertical dots located at the upper right corner of the screen and select Shake Sensitivity. Adjust the settings to your liking. If you have set the sensitivity too high, the app will give you a warning message as it might turn on the flashlight unintentionally.
Torchie
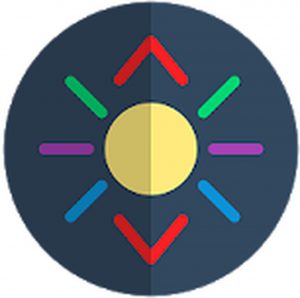
Torchie is another favorite app. The good thing about this app is that it only takes up 4MB of your device’s storage space and it does not display ads. To turn on your device’s flashlight using this app, press the volume buttons. The app can also be set to run in the background and let you turn on the flashlight even when the device’s screen is locked.
Ambient LED Flashlight
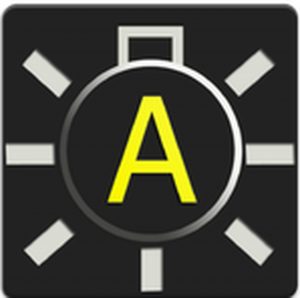
Another good flashlight app you can try out for free is Ambient LED Flashlight. But before you can use it, you need to calibrate it first. When done correctly, it will automatically turn the flashlight on or off using your device’s light sensor. Of course, you need to open the app to use it. Once the app is launched, whenever you are in a dark room, the flashlight will turn on. If you are in a bright room, it will automatically turn off.
3. Ask Your Google Assistant.
It was only in October 2016 when Google Assistant was first launched on Pixel smartphones, allowing you to communicate and interact with your Android device using voice commands. Now, it’s already available to all Android devices running on versions 6.0 and above. It’s so smart that you can ask it to contact someone, tell you a joke, and also turn on the flashlight feature.
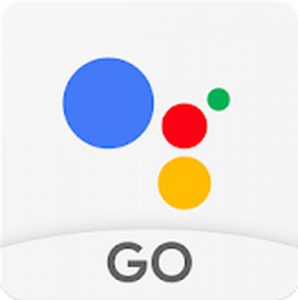
To launch Google Assistant, long-press the Home button. It will then pop up on your screen. Then, say, “OK, Google” followed by your command. For instance, “Okay, Google. Turn on the flashlight.” Wait for a few seconds, and it will do as you say. If you don’t need the flashlight anymore, ask your assistant to switch it off. Say, “Okay, Google. Turn off the flashlight.” Isn’t that easy?
Well, if you don’t feel like talking to your phone and asking it to do things, you can give commands to your assistant by writing. Open Google Assistant by long-pressing the Home button. Press the keyboard icon located in the lower left corner of the screen, then type the command, “Turn on the flashlight.”
Conclusion
While all of us know that the original purpose of our Android devices’ flash is to light up the surroundings so the camera can take better-quality photos, it has stepped up today to become a handy torch. Thanks to the methods above, we can quickly turn our mobile devices into a flashlight when we badly need it.
Here is a useful tip we want to give before we end this article. Since you will be downloading flashlight apps for Android, you want to make sure your device won’t lag while an app is installing. Just download Android cleaning tool and let it take care of your device’s performance. With this app on your Android device, you will be confident that your device will keep its optimal performance all the time.
