Ever heard of Pie Control? It is a free Android app that allows you to have and create hidden menus on your device. You can set them to pop out of the sides or corners of your device to give you instant access to various apps and other things you often use and do.
For instance, if you typically spend a lot of time browsing different websites and would like to disable your mobile data whenever you leave the house, add a button for Google Chrome and a shortcut for switching the Wi-Fi on and off. With Pie Control, every time you want to access those buttons or shortcuts, you have to slide your finger to show the pie menu and tap on the app or button.
Where to Get the Pie Control App
Pie Control can be downloaded from Google Play Store, so you need not root your Android device to have these impressive hidden menus. You can choose to get the app’s free version, which does not need to be upgraded, but you can take advantage of its full features if you get the premium version. To download the Pie Control app, do the following:
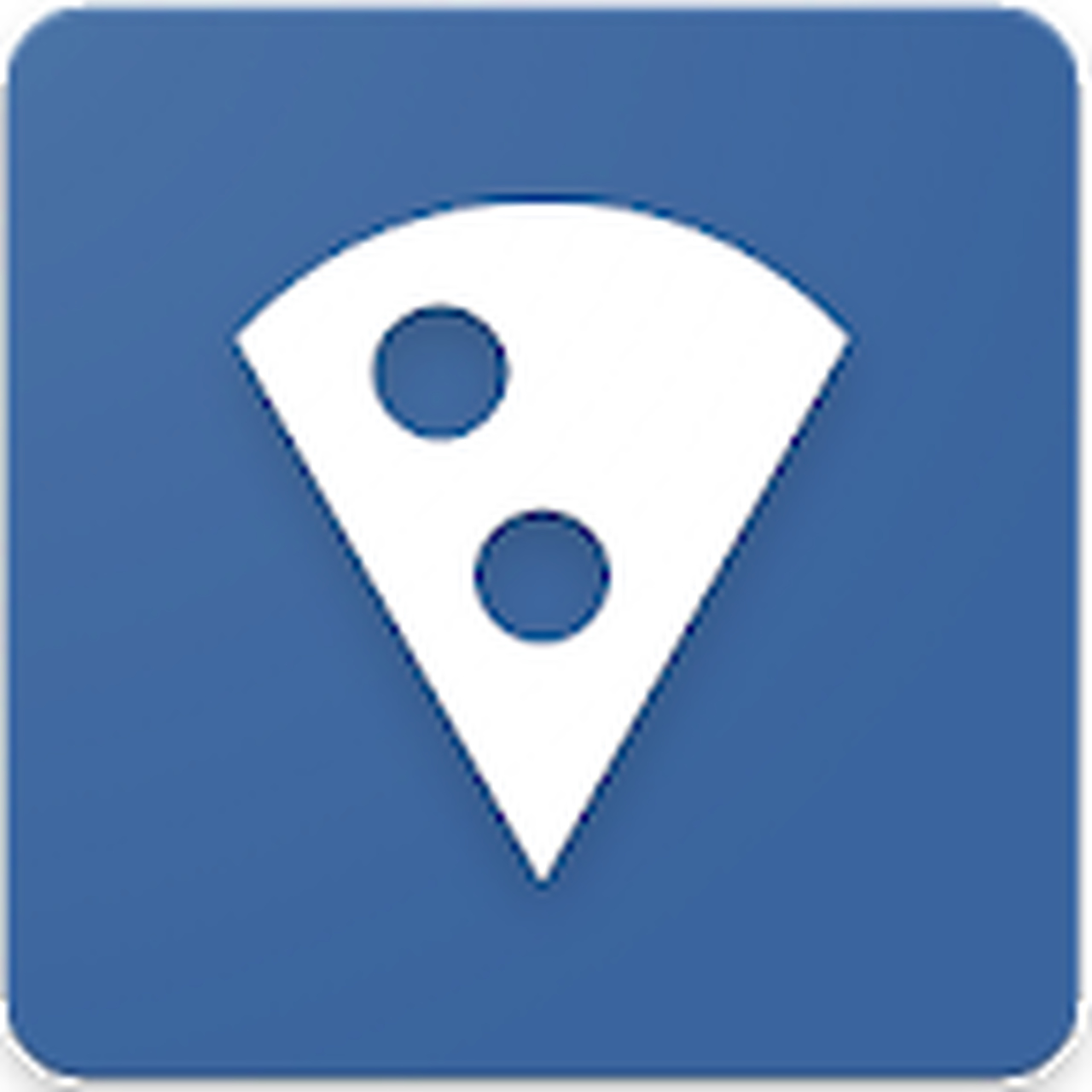
- Open the Google Play Store
- In the search box, type in “Pie Control”.
- You should easily distinguish the Pie Control app. It has a blue background and a pie with two circles in the middle. You can also distinguish it from others because the app maker is CoolAce.
What Pie Control Can Do
Pie Control gives you total control on how you like your menus to appear on your device. Then again, this app can do more than that. Here are other things you can do with it:
- Launch any apps installed on your Android device.
- Execute shortcuts that can start a music playlist, send messages to a specific contact, and show directions to a particular location.
- Enable different tools and settings for your Android device, such as Wi-Fi, Bluetooth, Google Assistant, camera, and volume.
- Open a specific URL of your choice.
- Create and view notes.
- Show the clock and battery bar in the hidden menu.
- Access apps and tools, as well as create website shortcuts.
All these things can be accessed from the hidden pullout menu of Android Pie Control. From the app itself, you can customize what your pie menu should show, what color they would be, and how large the icons will appear.
Even better, Pie Control on Android does not limit you to only one menu. Each launcher is designed to accommodate three levels, making it resemble a real pie menu.
Pie Control Premium Vs. Pie Control Free Edition
Although the free version of Pie Control is efficient and usable as is, the premium version can offer you more interesting and cool features that may prove handy. Here are the things that Pie Control Premium offer:
- Unlock the three different levels and 50 buttons for the side menu. It also unlocks the three levels and the 30 buttons for the corner menu.
- Activate the option that allows you to create multiple folders.
Here’s what the Pie Control free edition can offer:
- Both the side and bottom menus support three levels, but only the first and the half of the second menus have available buttons.
- Only one folder can be modified in the free version.
- The first level of the corner menu can hold six buttons. If you upgrade to a premium version, you can unlock 24 more buttons.
To upgrade to the premium version of Pie Control, pick one of the available premium options within the app. Next, tap on the Purchase button. It should not cost you more than $5.
How to Use the Pie Control App
Already have Pie Control on your device? Then we will teach you how to use it.
The Main Menu
Have you noticed the menu button on the bottom right side of your Pie Control app? When opened, it allows you access to the Side and Corner settings. It is also where the User Resources menu is located, which you can use to make changes in URLs, folders, and notepad files. Furthermore, it has the Backup & Restore setting that allows you to create a backup for everything related to your app, including icon sizes, URLs, and buttons.
The Adjusting Area Options
If you press either the Corner or Side tab from your main menu, the Area tab will open. It is where you can adjust the height, width, and position of the menu. You can make changes to the existing settings of the height, width, and location to whatever you desire.
Adding Buttons to Different Levels
Pie Control separates the buttons into three layers, which they call levels. There are only three levels. Level 1 is the closest to the center of the menu. The buttons added here are positioned in the innermost circle. Level 2 and 3, on the other hand, are the layers farther from the center of the menu.
To change the buttons you want to put in each level, choose your desired level first by tapping your desired level at the top-most part of the screen. By the way, Level 3 is not available on the free version. You can then select from any of the following options to add in the buttons area:
- Choose this if you want to install a specific app to be placed as a button in your menu.
- If you wish your button to open a particular folder you created, then use this option.
- Use this option if you want to create a shortcut to any of the following items in your menu: books, contacts, current traffic details, direct dial, directions, direct message, Dropbox folder, music playlist, etc.
- Select this option if you want to open the search box, go to Home, or go back to the most recent app you’ve unlocked.
- Web Shortcuts. Choose this option if you want your button to open a certain URL you entered.
User Resources
User Resources is one of the options you see in the main menu of your Pie Control app. This takes you to a certain field, where you can make changes to a default folder, add more folders, and create notes. It is also where you can rename existing folders and add a plethora of things, such as URLs, shortcuts, and other files that are supported by the app.
More Pie Control Options
Options function is found within the Corner and Side menus. Here, you can enable or disable the battery bar and clock. You can even make changes to the size of the pie menu and the icons in it. You can also change the color of the screen, as well as the background color for the entire Pie menu.
Other things you can do in this menu is to change your clock from 12-hour to 24-hour format. You can also hide or disable the battery bar in the background.
Final Thoughts
Though the Pie Control app is customizable, it can be intimidating to use for someone who wants a simple replacement for the navigation bar. However, we are quite confident that this article can help you understand how to correctly and efficiently use the app. So now, sit back and explore what this app can do.
By the way, you might want to download and install Android cleaning tool, too! While this app has nothing to do with the Pie Control app, it will still prove useful. Not only does it ensure your device performs at its best at all times, but it also helps prevent malicious malware from wreaking havoc on your device.
Are you currently using Pie Control? How do you like it so far? Feel free to share your thoughts with us concerning this app by leaving a comment down below.