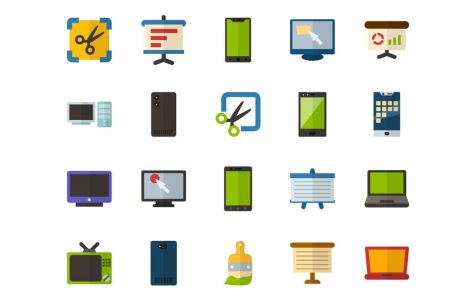There are different ways on how to take a screenshot on Android devices. These methods may vary depending on the operating system’s version, while others are manufacturer-specific. You may also rely on specific apps that can be downloaded from the Google Play Store if you find their other features useful.
With many different methods available, it can be difficult to determine which is the best approach for your device and personal preference. But in this article, we will walk you through the most common ways on how to take a screenshot using an Android device.
1. Use Manufacturer Shortcuts.
Most Samsung devices require you to press the Power and Home buttons together. If the screenshot is successful, a confirmation message will be shown on the screen. On the other hand, other phones require you to tap the Power button to access the Options menu. From there, you have the choice to record the screen or merely take screenshots.
2. Use the Standard Android Screenshot Method.
Since Android 4.0 has been released, taking screenshots using your Android device has never been so fast and easy. Just press and hold the Power and the Volume Down buttons at the same time. You will then see a quick onscreen animation followed by a confirmation message in the notification bar saying that the action was a success.
This method may sound simple, but if you don’t do it with the right timing, you could fail. Press the volume button too soon, and the audio settings of your device will be changed. Press the power button more quickly and your device’s screen will be locked.
3. Root your Android Phone.
If your phone is running on an earlier Android version, chances are, you might not be able to take screenshots using your device without rooting. It was designed that way to prevent malware and threats from invading your device’s settings and private information.
4. Use Third-Party Apps.
Go to Google Play Store and search for “screenshot apps”. You will see over a hundred apps to choose from. However, let’s consider using the best ones that offer cool additional features, but are still very easy to use.
Screenshot Easy

Screenshot Easy allows you to take screenshots using the Overlay button located in the notification bar or by simply shaking your device. Aside from that, this app will enable you to make modifications to your screenshots by letting you edit the colors, add time and date stamps, crop them, or even convert them to a ZIP file. You also have the option to save them in either .jpg or .png format.
Super Screenshot

Super Screenshot is one free-to-use app that does not show any ads. That makes it an excellent choice for Android users who want a straightforward and clean app. What makes the app stand out is its ability to crop screenshots before they are saved to your device’s built-in memory or SD card. You can also resize your photos, add notes to them, and apply filters.
5. Use the Android SDK.
You can take a screenshot using an Android device by installing the Android SDK. The Android SDK is widely used by developers in creating and testing Android apps. It’s free to use and available to all.
To use this, you have to download the Android SDK from https://developer.android.com/studio/ and the Java SE Development Kit from http://www.oracle.com/technetwork/java/javase/downloads/jdk6-jsp-136632.html on your computer. Then, connect your device to your computer using a USB cable. Next, run the Dalvik Debug Monitor, which is already included in the SDK. Finally, go to Device > Debug Monitor Menu and click on Screen Capture.
Summary
We’ve listed five different ways to take screenshots using your Android device. It’s now up to you which method to choose. However, before you go on and start capturing your device’s screen, we highly recommend you download and install Android cleaning tool. This app should keep your unit running at its best as you take as many screenshots as you want!