Rooting an Android phone allows users to unlock their device’s full potential. Even though this task does come with a few risks, many users still choose to root their devices, as doing so lets them do things and apply changes on their devices that an unrooted device will otherwise not allow. Rooting an Android nowadays has also been made more accessible, thanks to the growing number of resources and rooting apps.
But what if your device begins to exhibit problems after rooting itself? What if there’s an app that you really want or need to use but it requires a non-rooted device? What if Android simply refuses to work after you root it? What if you need to have your phone serviced under warranty? What if you just want to make your device secure again? Now, this is where learning how to unroot Android comes in handy. In this post, we’ll share with you three proven methods for Android unrooting.
Method 1: Using ES File Explorer
Since root access is just a bunch of files that work together to bypass the restrictions imposed by Google and your device’s manufacturer on the OS, getting rid of the files will basically get rid of the root, too. To do this, you’ll need a file manager with root access.

ES File Explorer is one of the most popular file management apps in Google Play Store today, with over 5 million downloads. This app works on both rooted and unrooted Android devices. Now, let’s get on with the unrooting.
- Download and install ES File Explorer.
- Launch the app.
- Tap the Menu button, then scroll down to Tools.
- Turn on Root Explorer.
- Grant the root privileges permissions when asked.
- On the main screen, access your device’s main drive or the root folder. It will most likely have a / at the beginning.
- Inside the root folder, locate the folder ‘system,’ then ‘bin.’
- Look for ‘busybox’ and ‘su.’ Delete them. (If you can’t find the folders, go back to the system folder, then look for ‘xbin’ and delete that. You might also find there ‘busybox’ and ‘su.’ Delete them.)
- Navigate back to the system folder or root folder (/). Open the folder named ‘app.’
- Look for ‘superuser.apk.’ Delete it.
- Restart the device and enjoy your newly unrooted Android!
Method 2: Using SuperSU App
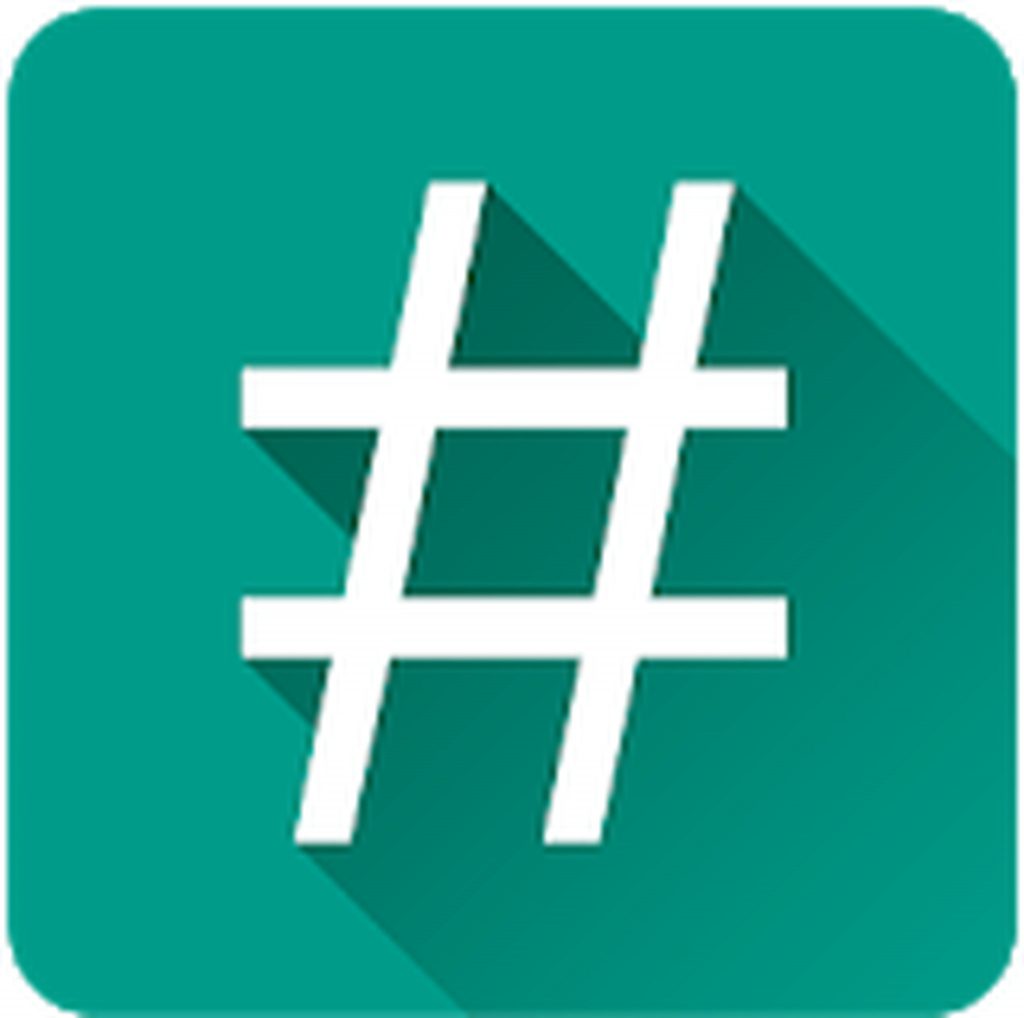
SuperSU is a superuser access management tool specially made for rooted Android devices. The app allows for advanced management of superuser access rights for all the apps that require root on your device. Among its features is the Full Unroot option. Here’s how to unroot phone with SuperSU:
- Download and install SuperSU if you haven’t yet.
- Launch the app, then go to the settings tab.
- Scroll down to ‘Cleanup’ where you will find ‘Full unroot.’ Tap it.
- A window will appear saying that when the cleanup succeeds, the root will be lost and the app itself will close. If you agree with the conditions, tap Continue.
- Restart your device to finish the unrooting process.
Method 3: Using KingoRoot App on Windows PC

KingoRoot has been known for its one-click rooting feature. But aside from its rooting function, it’s also commended for its one-click unrooting feature. Let’s get started:
- Install KingoRoot on your Windows PC. You can get the program here.
- Make sure USB Debugging mode is enabled on your Android device.
- After installation, launch KingoRoot.
- Connect your device via USB cable. KingoRoot should now detect your device.
- You will see two options: Remove Root and Root Again. Click Remove Root.
- Wait for the unrooting to finish. You should see the progress on the app’s primary interface.
- When the process is done, you’ll get a message: Remove Root Succeed.
You probably didn’t expect that unrooting an Android device could be this easy, did you? We’re pretty sure that at least one of the methods above will help you get your Android back to its original state.
One more thing: after you’ve unrooted your device, we suggest that you start taking better care of it. Installing Android cleaning tool can help you with that. This app is designed to get rid of junk files and boost its RAM so that you can do more with your device even if it’s no longer rooted.