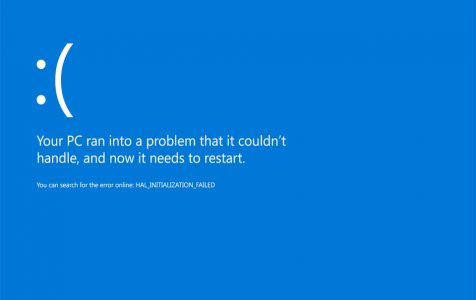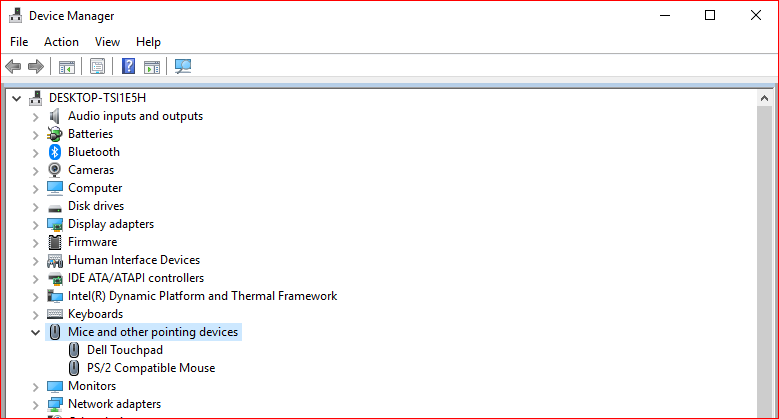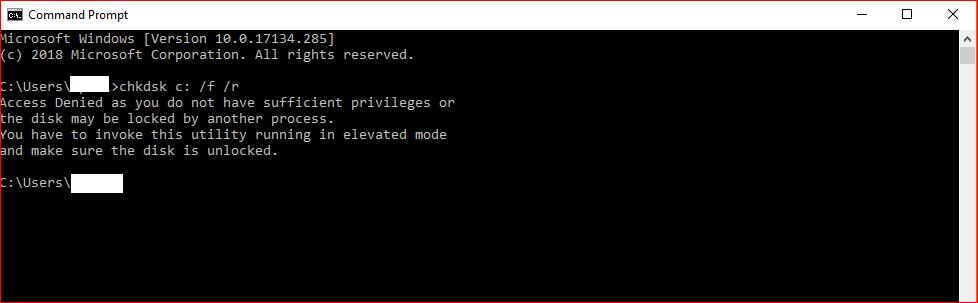One of the scariest errors many Windows users are horrified of is the Blue Screen of Death or BSoD. It happens when your computer encounters an error that the system cannot resolve and therefore needs to restart.
BSoDs can be caused by different problems, such as incompatible or outdated drivers, faulty hardware, power supply problems, a corrupted BIOS, missing Windows Registry entries, or the overheating of components. When a BSoD occurs, your computer automatically reboots itself to try to fix the issue. But if your problem is something that a simple refresh of the system cannot solve, your computer can be stuck at BSoD or restarting in a loop.
However, Blue Screens of Death aren’t that scary if you know what’s causing the problem. A BSoD is usually characterized by a blue or black screen, an error message and a stop code. So whenever you encounter this problem, make sure to take note what the error message and stop code are so you have an idea how to fix the problem.
What Is ‘System Thread Exception Not Handled’ Error in Windows?
One of the most common BSoD problems that plague the Windows operating system is the SYSTEM_THREAD_EXCEPTION_NOT_HANDLED error. Several Windows users have posted this issue on various forums and discussion sites to find a definite fix.
Expert Tip: For smoother PC performance, consider using a PC optimization tool. It handles junk files, incorrect settings, and harmful apps. Make sure it's right for your system, and always check the EULA and Privacy Policy.
Special offer. About Outbyte, uninstall instructions, EULA, Privacy Policy.
One user reported that he encountered this BSoD under different circumstances so he could not determine exactly what caused the issue. The error happened whenever he was playing games, browsing the internet, shutting down the computer or even when he was not doing anything at all.
In most cases, this error is caused by an outdated or corrupted graphics card driver. If this is the case, updating your graphics card driver to the latest version is enough to fix the issue. However, it can also be caused by other factors.
For instance, the Windows 10/11 KB4467682 update released last November 27, 2018 has been reported to cause BSoD with the “System thread exception not handled” error. Microsoft has already acknowledged the issue and promised to release a fix in the upcoming December 2018 security update.
So if you’ve encountered a blue screen error, don’t panic. This article will show you several ways to deal with “System thread exception not handled” in Windows.
How to Fix ‘System Thread Exception Not Handled’ Error in Windows
The first thing you need to do when you get the BSoD with the “System thread exception not handled” error is to clean up your system by deleting all unnecessary files. Junk files can sometimes interfere with your processes and cause problems for your computer. You can use an app such as Outbyte PC Repair to completely remove all junk files from your computer.
And don’t forget to back up your important files in case something goes wrong.
Solution #1: Update Drivers via Device Manager
If you encountered the blue screen of death and your computer was able to restart normally after the BSoD occurred, you should check Device Manager first for corrupted drivers. To see if there’s something wrong with your drivers, follow the steps below:
- Go to Device Manager either by pressing Windows + X or via Control Panel.

- Once Device Manager is open, look for components with a question mark. This means that there is something wrong with the driver software of these components.
- Click each component to see more information.
- Click the Update button if the driver is outdated or the Uninstall button if you want to remove it and replace with a new copy.
- Repeat the steps above for all components with problematic drivers.
You might need to restart your computer for the changes to take effect.
Solution #2: Boot into Safe Mode
If your computer is stuck in a restart loop and can’t boot normally, the only way to fix your system is by booting into Safe Mode. Once you’re in Safe Mode, you can uninstall the graphics card driver or another malfunctioning driver, then replace it with the latest version from the official website.
Not many people know it, but Windows 10/11 is hard-wired to enter the Automatic Repair mode when the boot process fails to complete three times over. So the fourth time it boots, the Automatic Repair dialog appears, which can help you boot into Safe Mode.
Here are the steps you need to take to interrupt the boot process and go into Safe Mode:
- While your computer is stuck in a restart loop, press the Power or Reset button to turn it off in the middle of the restart process. You might need to press the button for at least five seconds to force the power off.
- Turn it on again and interrupt the process three times.
- On the fourth restart, Windows 10/11 will enter the Automatic Repair mode and you’ll see the Preparing Automatic Repair
- Choose the admin account you want to use, and type in the password.
- Wait for the system to diagnose your computer for problems.
- Once the diagnosis is done, click the Advanced options
- Select Troubleshoot.
- Go to Advanced options > Startup Settings > Restart.
- Press the 4 or F4 button to boot into normal Safe Mode, 5 or F5 to boot into Safe Mode with Networking, or 6 or F6 to boot into Safe Mode with Command Prompt. Safe Mode or Safe Mode with Networking will do.
- Once you’ve booted into Safe Mode, access Device Manager, using the instructions above, and uninstall the graphics card driver.
Restart your computer into normal mode to allow the changes to take effect, then download the latest version of your graphics card driver and install it on your PC.
Solution #3: Search and Repair Corrupted System Files
Corrupted system files can lead to errors such as “System thread exception not handled” in Windows. To resolve these issues, you can run a CHKDSK command to verify your Windows system files and to locate and repair corrupted system files, if there are any.
To do this:
- Launch Command Prompt by pressing the Windows + X keys, then hit
- Type in: CHKDSK C: /F /R
- Hit Enter.
- Type Y, then press Enter.

- Restart your computer.
- When your computer boots up, it will start to check and verify your system to see if there are any corrupted files.
The process might take a while to complete depending on how big your system is. Plug in your computer to make sure it doesn’t turn off in the middle of the verification process.
Solution #4: Uninstall KB4467682
If you’ve recently installed the Windows 10/11 KB4467682 update, then it’s most probably the culprit. Microsoft recommends to follow basic BSoD troubleshooting methods, then uninstall the KB4467682 update.
Summary
The Blue Screen of Death may sound like the title for a popular horror movie, but it’s not really as scary as it sounds. It’s just your computer’s way of telling you that there’s something wrong somewhere within its system. So the next time you get a BSoD with the ‘system thread exception not handled’ error, you can use any of the methods listed above to resolve the problem and get your computer back up and running again.