Having a backup of all your data is crucial because you’ll never know what will happen. Most of your device’s data is backed up automatically by Google, but there are some that you have to configure out manually. Read on to know what data is being saved for you and what data do you need to back up yourself. In this article, you’ll find out how to Backup an Android phone and which information is backed up automatically on your phone or tablet and which isn’t, so you can take the necessary steps to protect your data.
What Android Backs Up Automatically
Android has a built-in service that backs up data automatically. It is called Android Backup Service. How does it work? Android Backup Service backs up most types of information that are important to you and associates them with the relevant Google service. This data is synced with your Google account so that you can access it on the web. To find out which Android data backup is being saved by Google, go to Settings > Accounts > Google on your device and select your Gmail address.
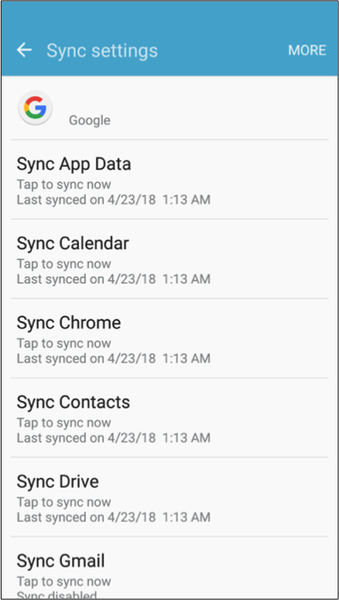
Here are the data that Android backs up automatically:
- Contacts, Email, Docs, and Calendars – The contacts on your phone or tablet are synced with your Google contacts, and all contact information (name, phone number, email address and physical address) are saved online. You can access your contacts through Gmail or your Google Contacts Your email, on the other hand, is kept on your Gmail account. Your calendar events are also saved to Google Calendar while documents can be saved to Google Drive.
- Selected System Settings – Aside from valuable information, Google also syncs some system settings for your Google account. For example, passphrases or Wi-Fi networks saved by Android stores can be retrieved on other Android devices that you use. It also backs up display settings such as brightness and timeout length.
- Chrome Browser Data – If you are using Google Chrome as your browser, your bookmarks will synchronize with your Google Chrome sync settings.
- Hangouts Chat – Hangouts chat history is automatically saved to your Gmail account unless you’ve disabled chat logging in Gmail.
- Purchased Apps and Other Content – When you purchase an app, it is automatically linked to your Google Account. So whenever you set up a new Android device or reset your device to factory settings, you can access and download all the apps you have already installed. You can also check out the apps you have previously installed in the Google Play Store, so you don’t have to remember which apps you have installed (or purchased) on your old device. Google Play also saves your purchased content to your Google Account.
- Third-Party App Data – Third-party applications usually sync their data through their web services. So if you’re using an app with important data, check whether the app saves its data online before deleting the app or getting rid of your device.
- Smart Lock Password Data – If you enabled Smart Lock Passwords on Google Chrome, then you can access your saved passwords across Chrome and to some apps. For example, if you saved your Netflix password in Smart Lock for passwords, it will also be available in the Netflix app on your Android devices.
- Photos – Google Photos saves your pictures and videos to your Google Account. However, you need to enable this service manually. If you don’t want to use Google Photos, Android Nougat has a Photos Backup feature, which you can find in the Backup & reset menu.
As you can see, Google takes care of your important data so you don’t have to worry about losing or accidentally deleting your email, contacts, apps, and passwords. You can access them online anytime using your Google Account.
What Android Doesn’t Back Up
Now that you know which data is automatically backed up by Google on your Android device, it’s time to look at what isn’t.
- SMS Messages – Android devices don’t back up text messages. If you want to have a copy of your SMS messages, you can download SMS Backup+ from the Google Play Store and install it on your device.
- Google Authenticator Data – Google does not save your Google Authenticator data online for security purposes. So if you reset your phone or tablet, you’ll lose the ability to do two-factor authentication. However, you can still authenticate through SMS or a printed authentication code.
- Custom Settings, Security Information, and Bluetooth Pairings – When you set up a new Android device or reset it to factory settings, you’ll have to re-configure your custom settings, re-pair your Bluetooth devices, and re-enter all your security data.
So before you factory reset your device or sell it, make sure that all of this information is backed up so you will not lose your important data.
The Gray Area of Android Backup
Now that we’ve listed down the data Android backs up automatically and the data it doesn’t, let’s look at the things that can be backed up but are also dependent on other variables.
- Game Progress – The Android Backup Service enables game developers to save their data so that it can be automatically restored in the future. Unfortunately, not all games are taking advantage of this feature. Saving game progress is different for each game, so you may want to research first how to back up your game before switching devices or doing a factory reset.
- App Settings – Apps settings are not backed up by default. Whether it’s your notification settings or customization settings for your app, they are usually not backed up online. However, some third-party apps contain backup features by exporting the app’s data to a local file. You can save this local file on your computer or upload it to online storage like Google Drive. You will have to do this manually for each app you want to backup.
So, if there’s an important data or settings you need to save from your apps, make sure you back them up first before deleting or resetting. Most of the time, Android Backup Service is enough to save all of your important data. However, if you want to back up data that Android doesn’t back up automatically, then you’ll need to back up and restore your Android data manually.
Before you do any full backup of your device, you should clean out all the junk first to make the backup process easier and faster. You can use Android cleaner tool to get rid of junk files from your phone or tablet.
To do a full backup of your phone or device, all you need is a computer and at least Android 4.0 or later. Another way to back up your device is by installing Titanium Backup, a third-party app that saves all your data without rooting your device.
Securing your data before getting rid of or resetting your device is extremely important, especially if you want to have the same features and applications on your new device. If you can’t back up your data online, there are several ways to do the
